1. EzyTicket on Google Playstore
Search with EzyTicket keyword in Google Playstore, & install app.
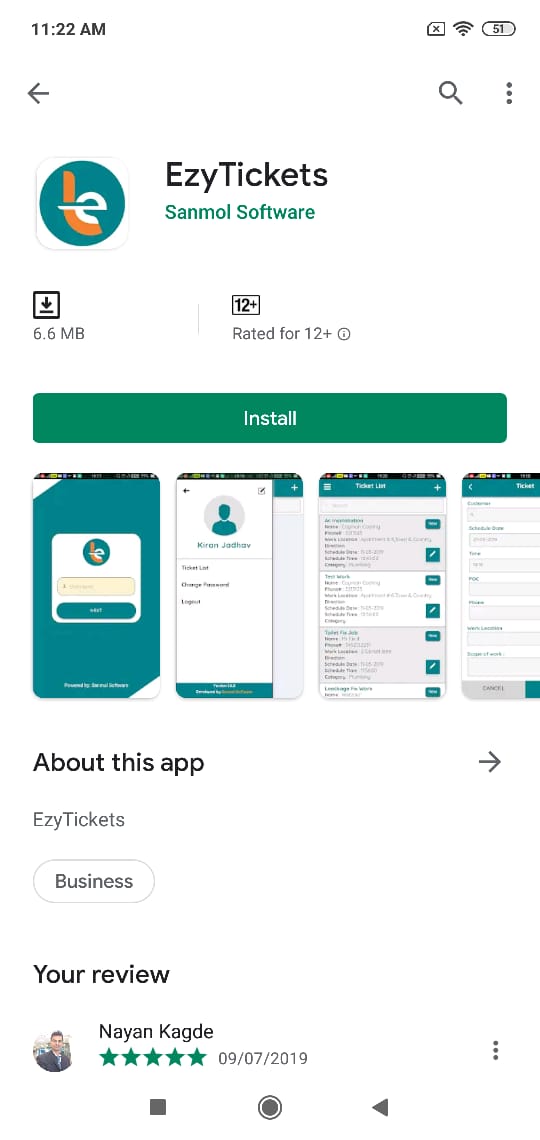
2. Login
Login with your username & password. Put your user click on next button you can see your company name click on that, enter password & click on login button.
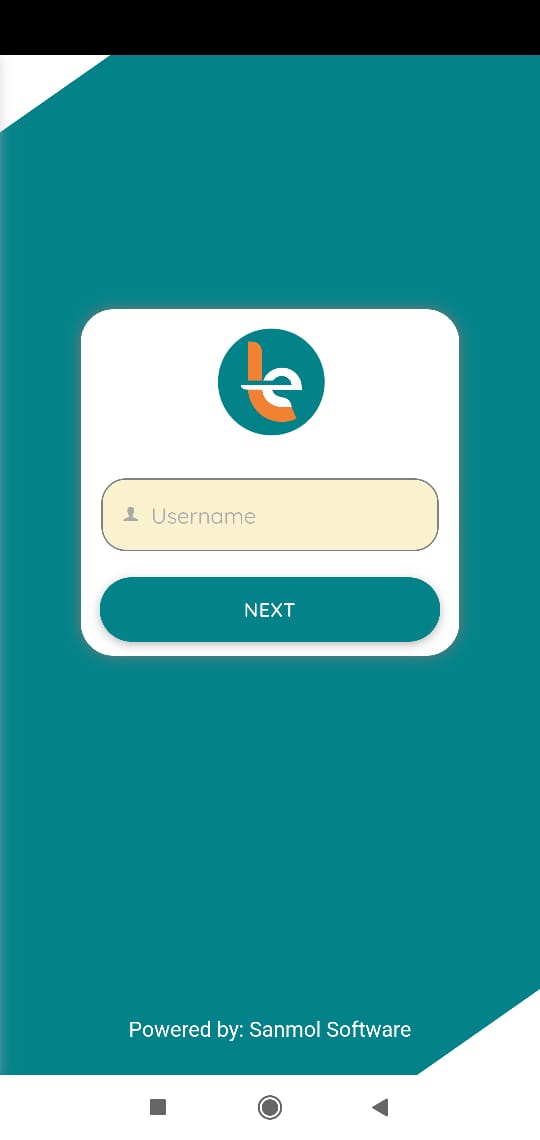
3. Ticket List
After login you will redirect to ticket list, where you can see assigned tickets. Also in the navigation bar you can see two icons 1. Refresh - this icon is for refresh ticket list & 2. Plus icon for creating new ticket from the app, if technician did some job but that job is not listed in the list that time technician can create own ticket.
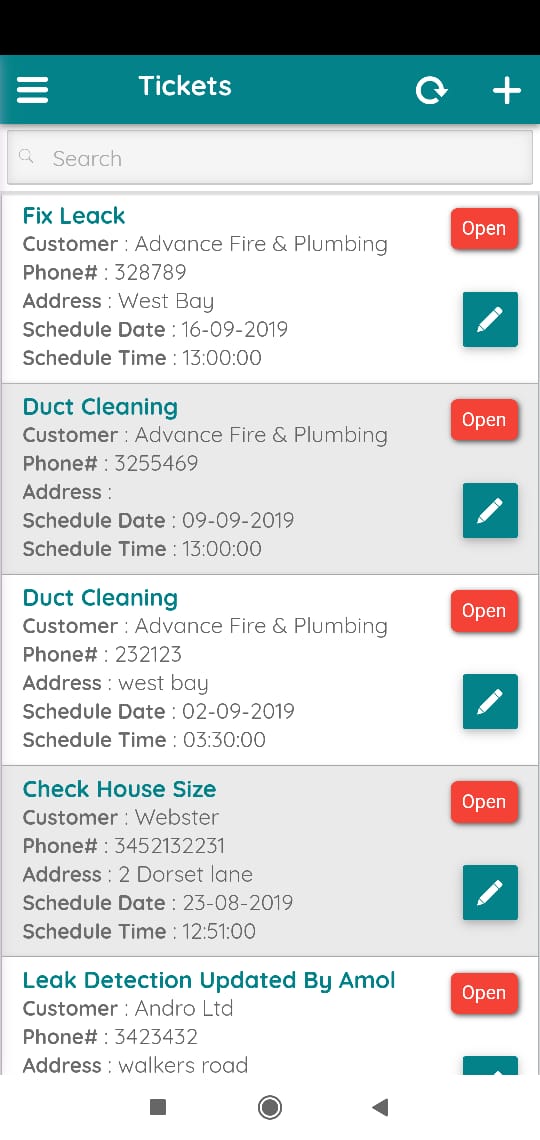
4 Edit Ticket
Click on listed ticket to edit ticket when you finished the job wants to add job details.
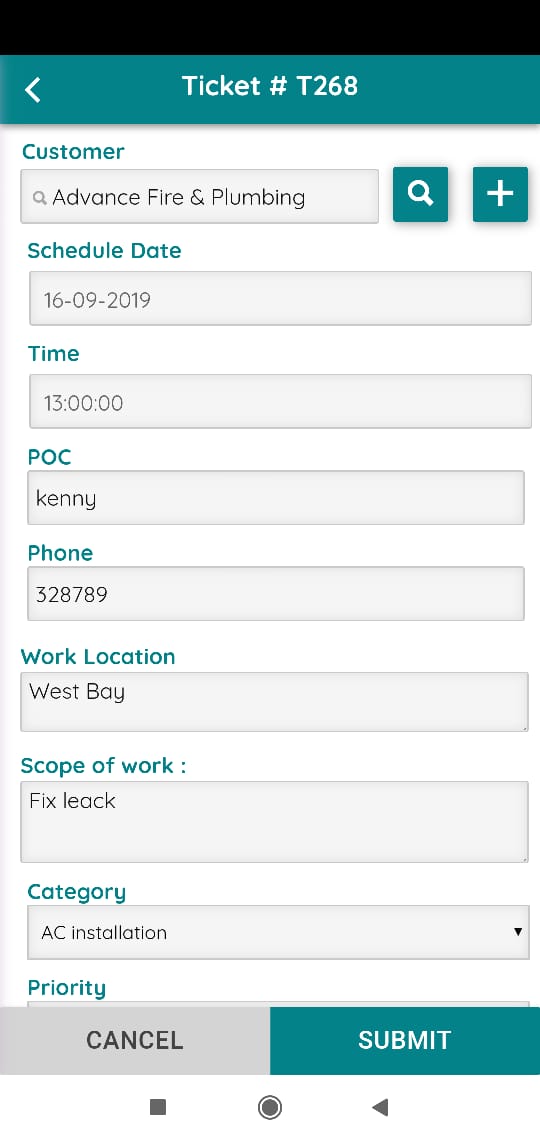
4.1 Ticket info
You can see ticket information as per follows: a) Customer Name
b) Schedule Date
c) Time
d) POC (Point of contact)
e) Phone #
f) Work Location
g) Scope of the work
h) Requested by
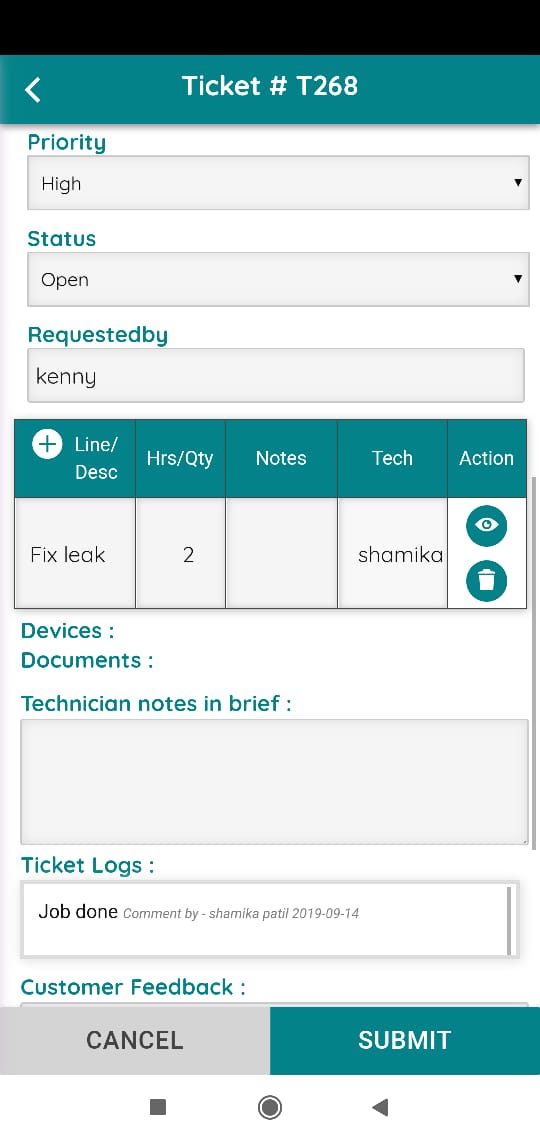
4.2 Ticket info Cont.
a) Ticket Category
b) Ticket Priority
c) Ticket Status
d) Timelog & Inventory Details - for adding timelog & inventory details click on plus icon.
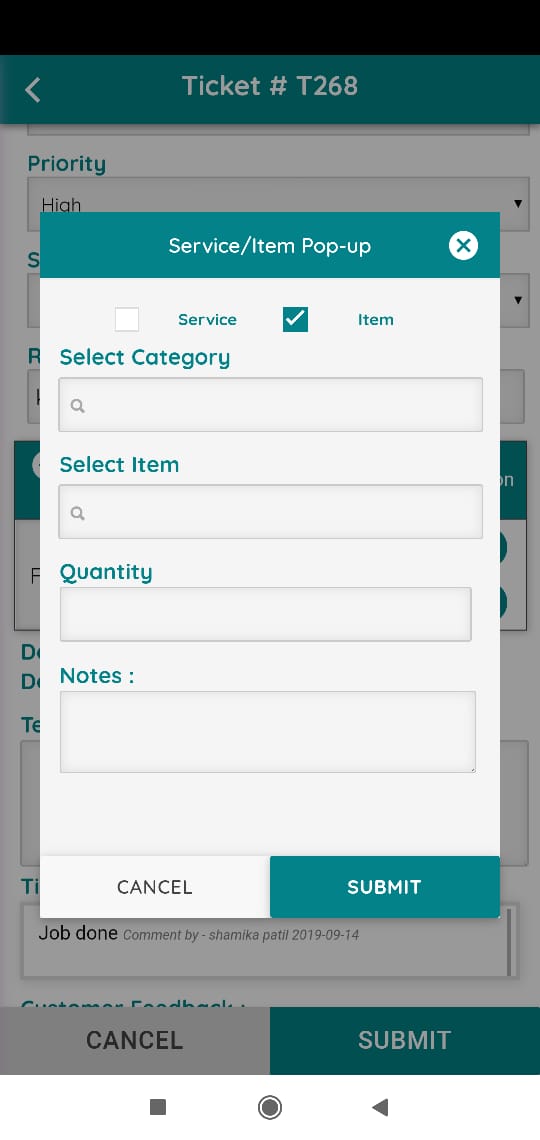
4.3 Ticket Timelog
For adding timelog related your job, you need to select category of the service from the service dropdown list then in second dropdown you can see service list from that list select service which you given to customer. Select start time & end time of the selected service. If you have any notes related to that service you can add & click on submit button.
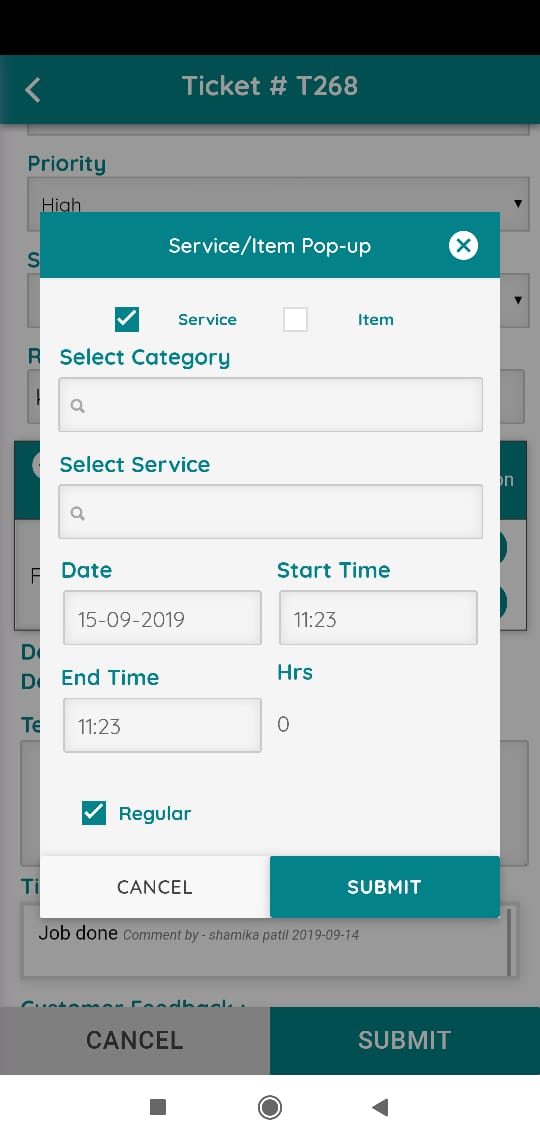
6.4 Ticket Inventory
For adding inventory item which you used for the job, firstly select the item category then related to selected category item list will show in item dropdownlist from there select item put how much quantity you used for that job & submit. If you purchased some items which is not listed in dropdown select other category & put item information in notes field & click on submit.
If you add something worng bymistaken then you can delete wrong entry using delete button.
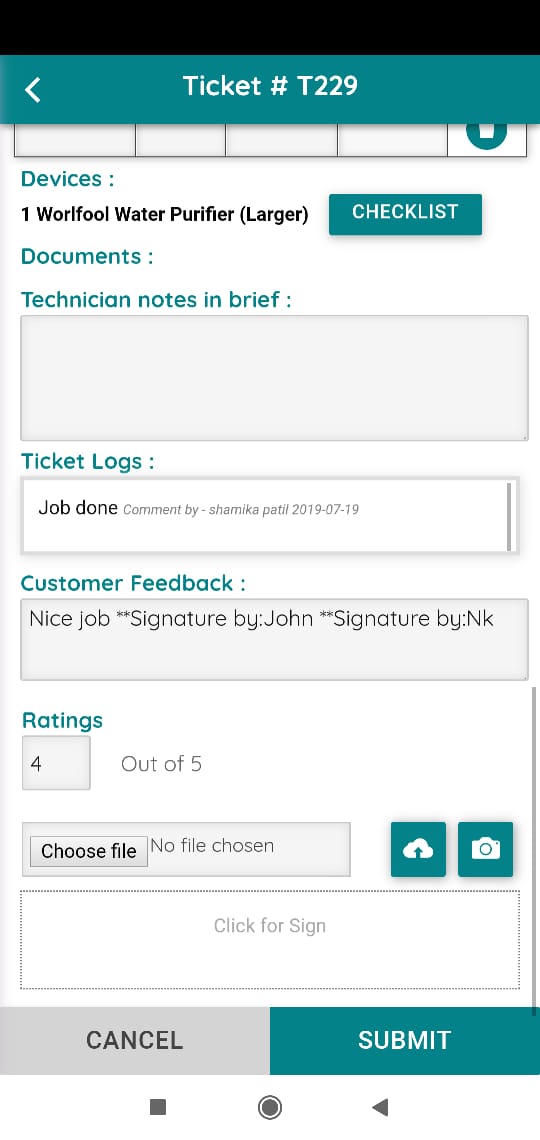
6.5 Equipments & Documents
You can see equipment list if that customer has some equipments. That equipment should add from the office then technician can see. Also if any manual or photo of equipment added from the office technician can see. Just click on view icon.
For checklist after equipment name you can see checklist button just click on that
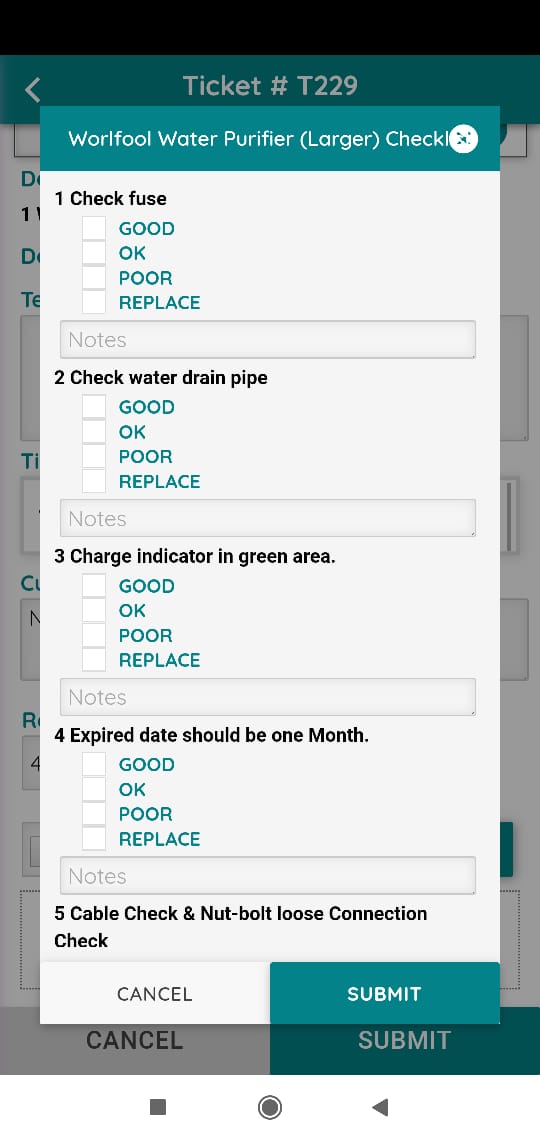
6.5.1 Checklist
After click on checklist you can see all checklist you need to select perticular option for all ckecklist questions. After checked all options click on submit.
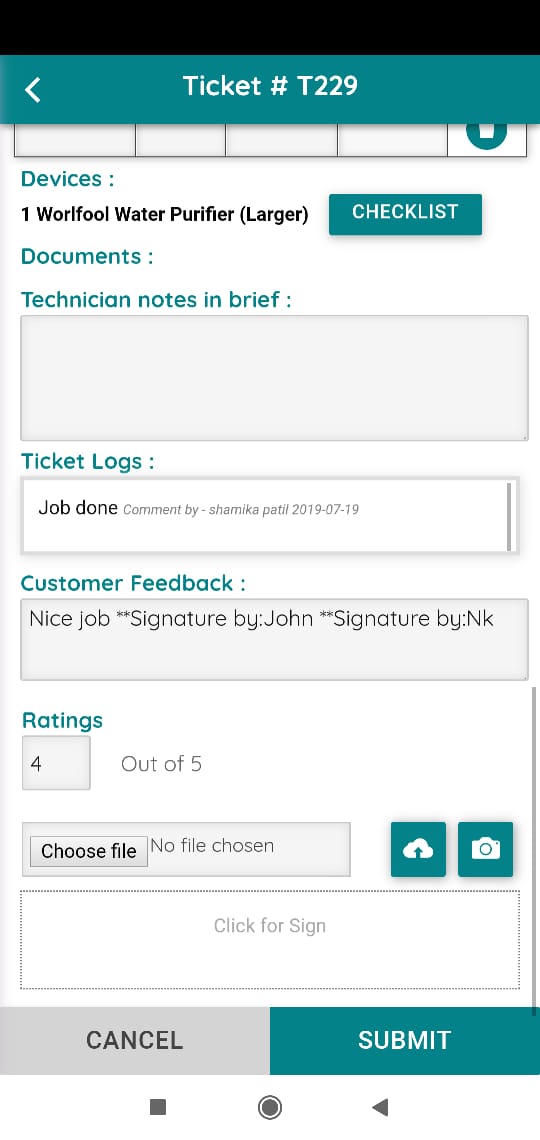
6.6 Ticket info Cont.
a) Technician notes in brief - Put you job related information in brief.
b) Customer feedback - take customer feedback after you finish the job.
c) Ratings - Take ratings from customer if he is interested to give.
d) Upload/Capture picture - If you want to upload or capture the photo of your job you can click on camera button & take picture. This is not mandatory, you keep it blank
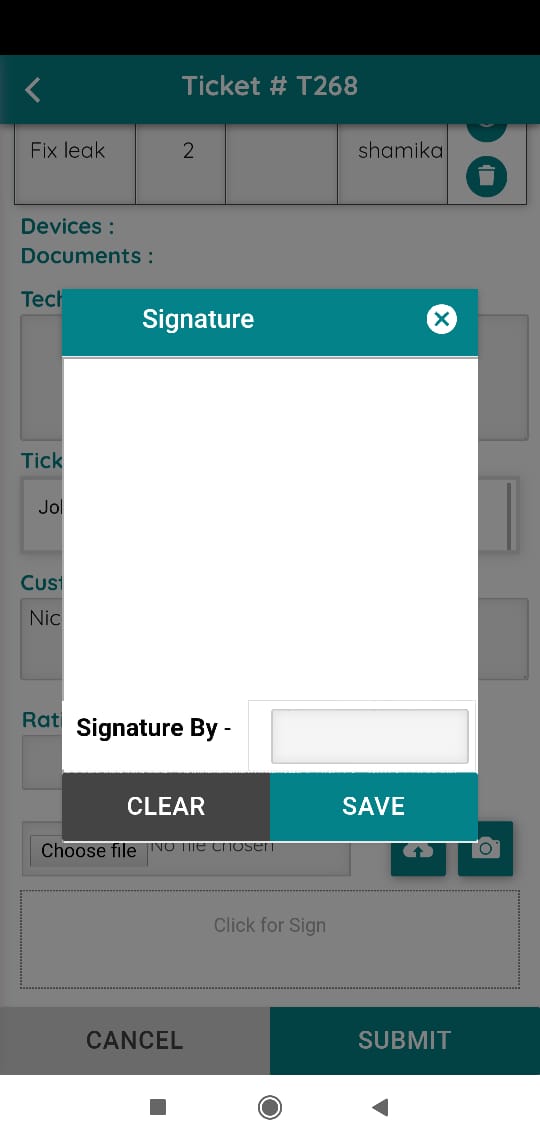
6.7 Signature
If customer is available when you finish the job you can take customer sign. Click on signature it will open pop-up for sign.
Put signed person name & take sign after that click on save button.
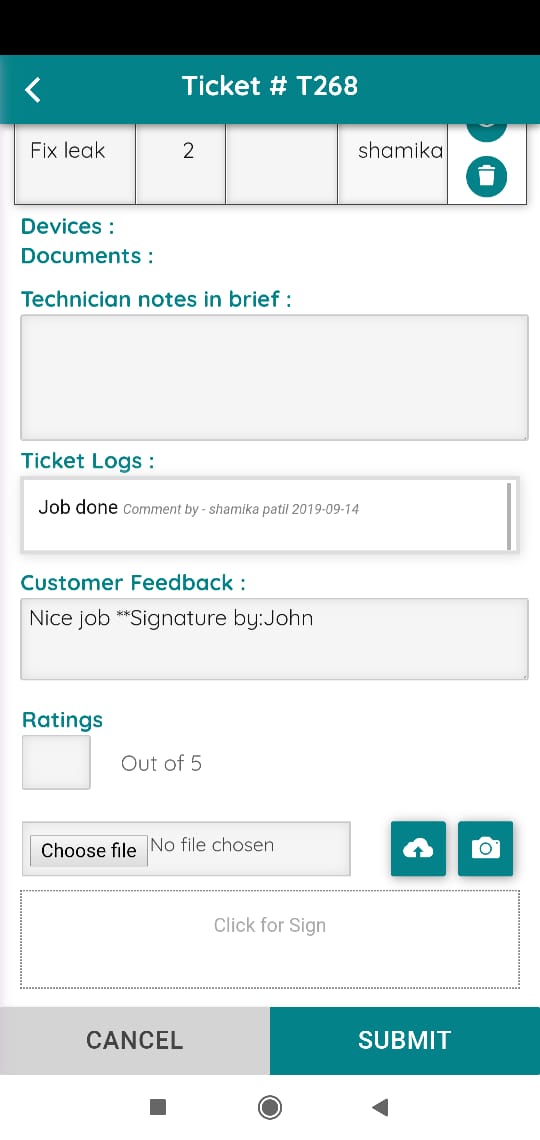
6.8 Submit Ticket
After adding all job details click on Submit button.
