Welcome to EziPos! If you're currently running a business or just getting started while pursuing your passion, we're here to help you make accounting painless and easy.
Here's a quick guide to help you get up and running In Ezipos. Feel Free to jump to the relevant section, or Scroll through:
- First Add Opening Balance
- Create Customer
- Select Customer
- Quantity
- Tax
- Discount
- Tax For particular product
- Discount For Particular product
- Print Order of the Product
- Payment
- Return Order
- Hold Order
- Paid Order
All our tutorials are moderated by our expert Support specialists.
How do I Add Opening Balance?
After Login you will see the pop-up through which the opening balance is added.
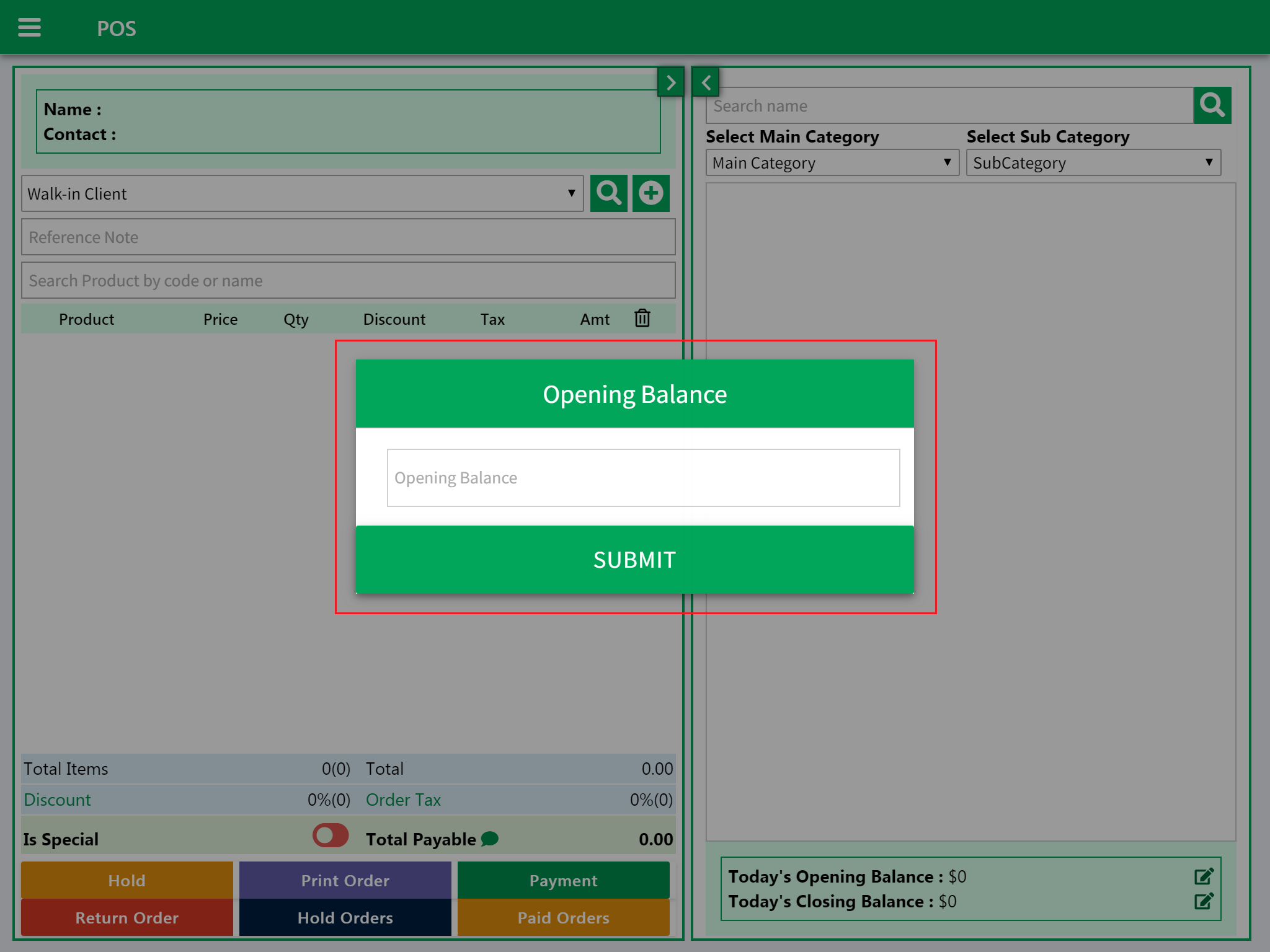
How does the Customer Created?
- Go to the Plus Icon
- For adding the Customer Click on Plus Icon
-
Fill the Details
- Enter the Name
- Enter the email address
- Enter the mobile no
- Enter the address
- Enter the balance
- Enter the discount
- Enter the giftcard balance
- Enter the credit limt
- Enter the notes.
- Click on Submit button
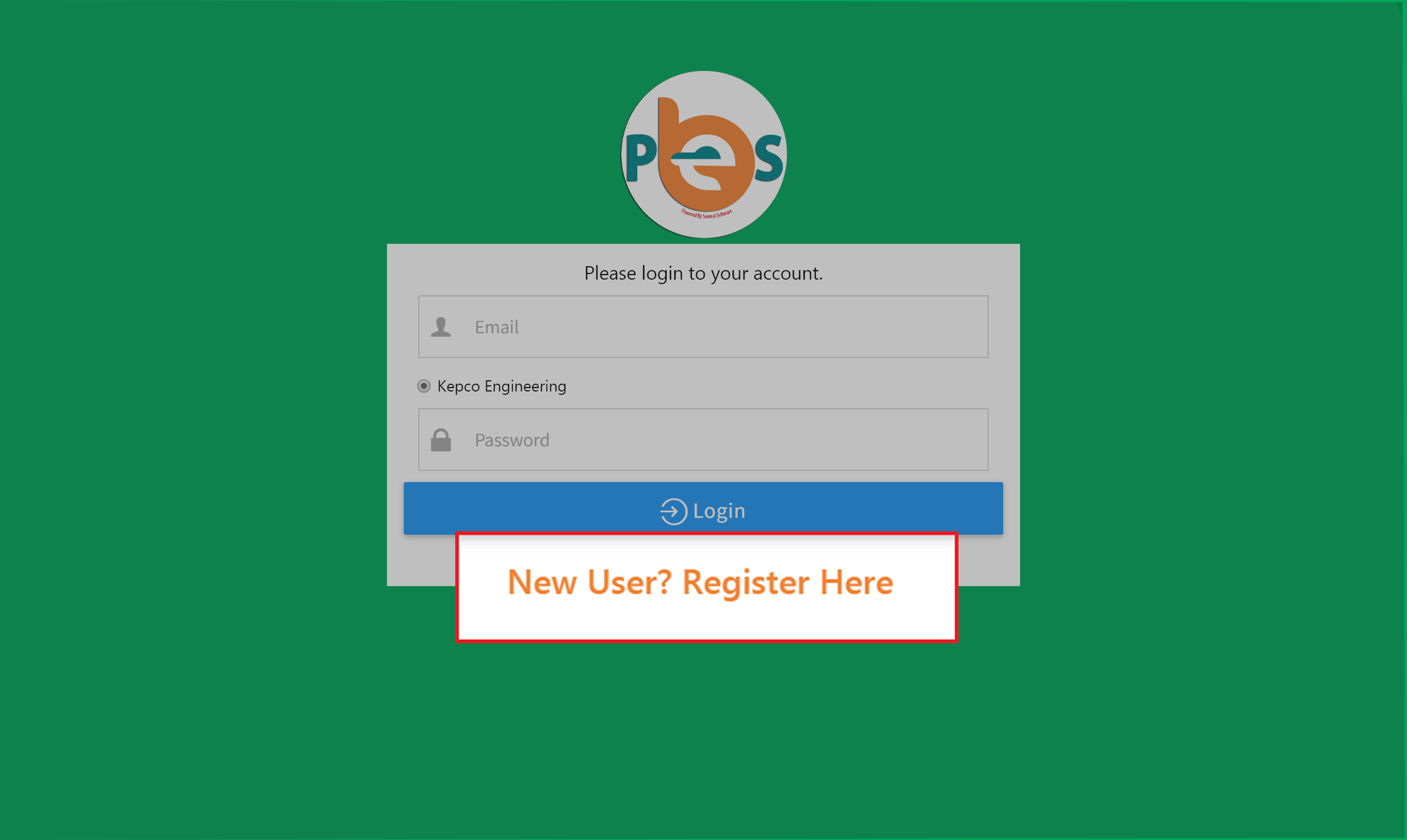
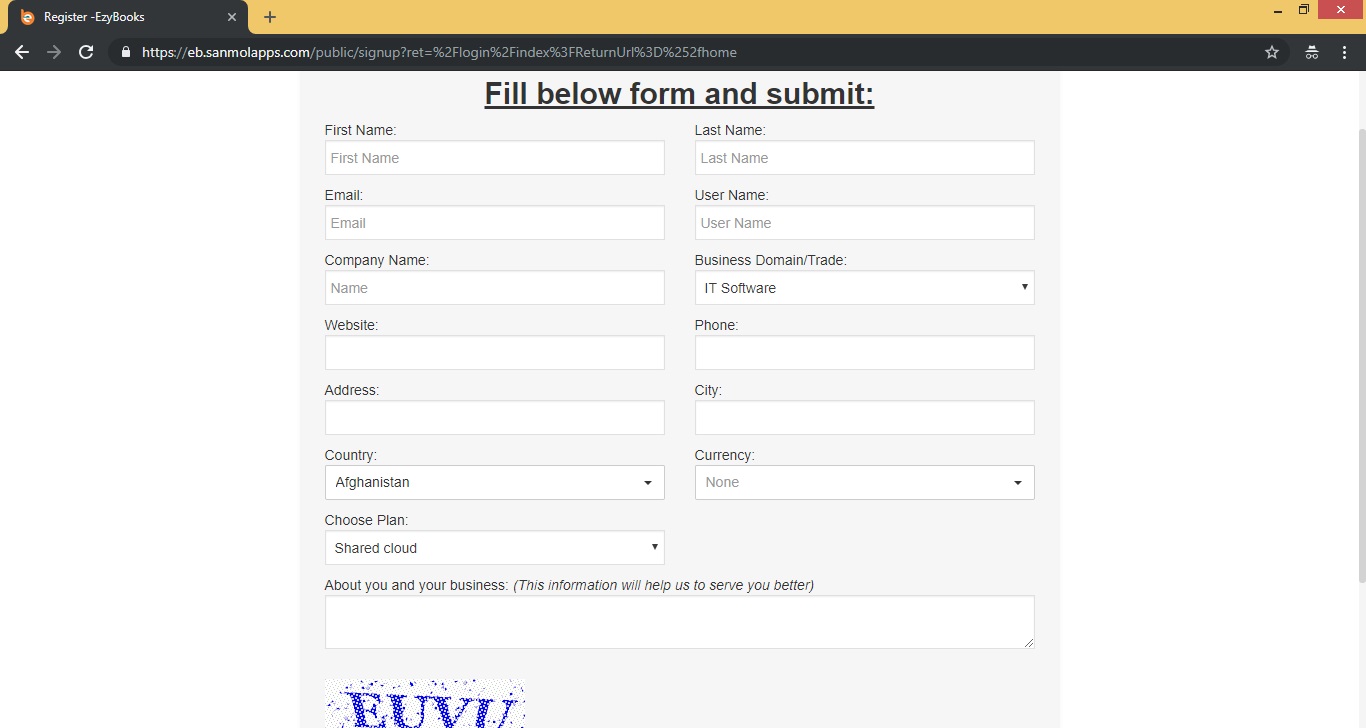
How does I select the Customer?
- Go to the Search Icon
- Select the customer we are looking for
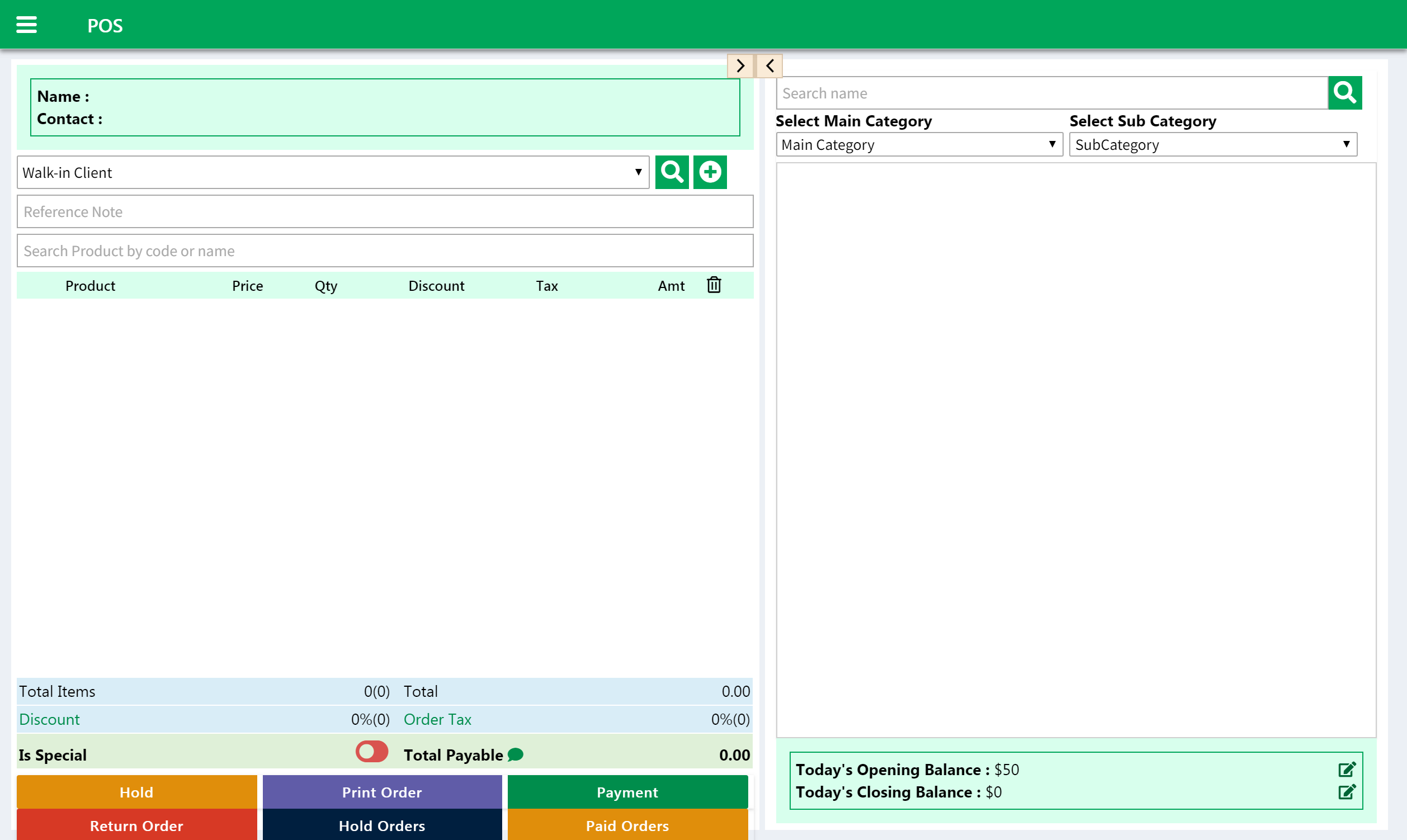
How does I select the Product?
- Go to the Main Category, click on drop down and select the main category of the product
- Secondly select the Sub category of the product
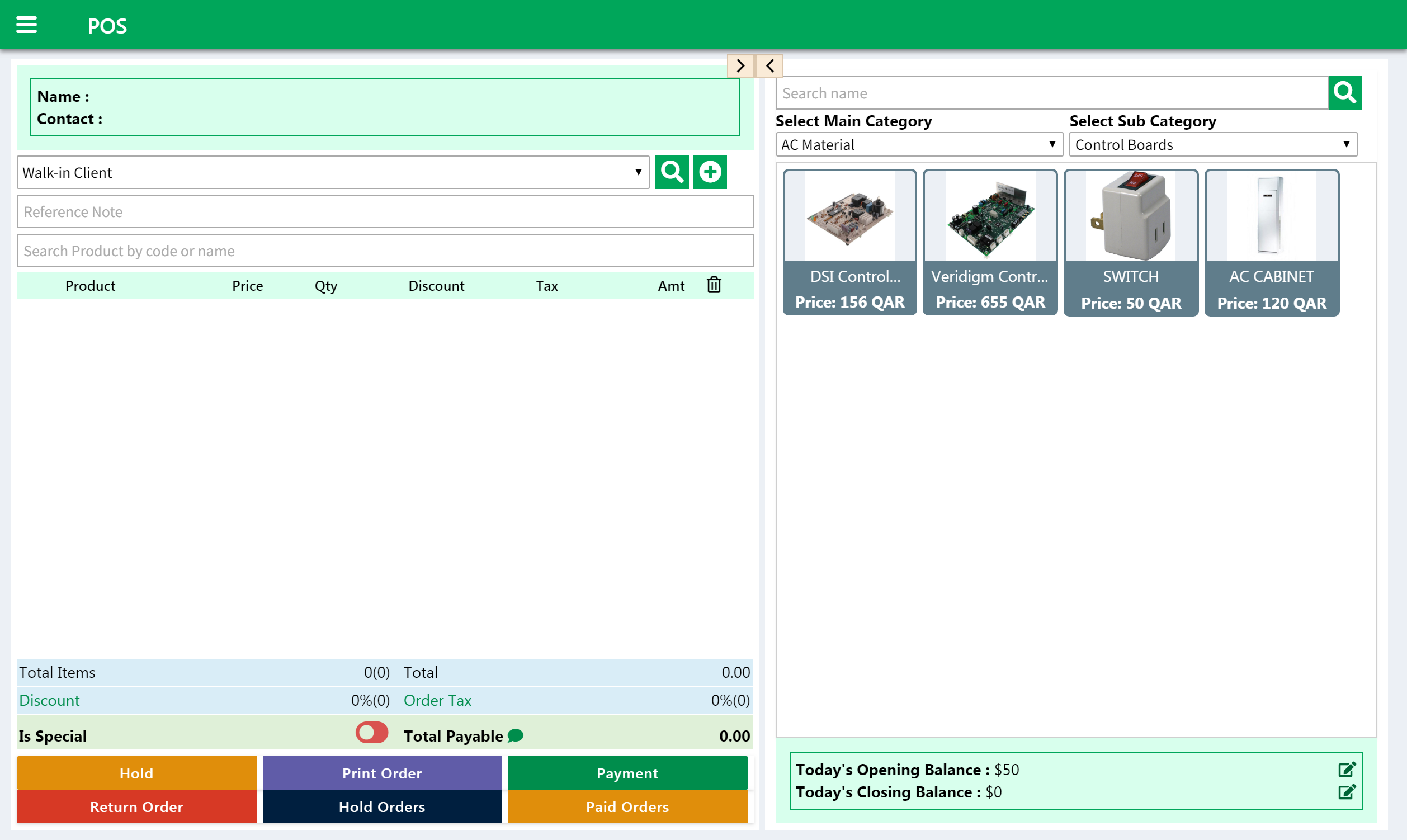
How do I fix the Quantity of the product?
-
Go to the editable box of the Quantity and enter the number of how much the Product required
OR - Go to the product and click on the image of product (no of time) how much the product required
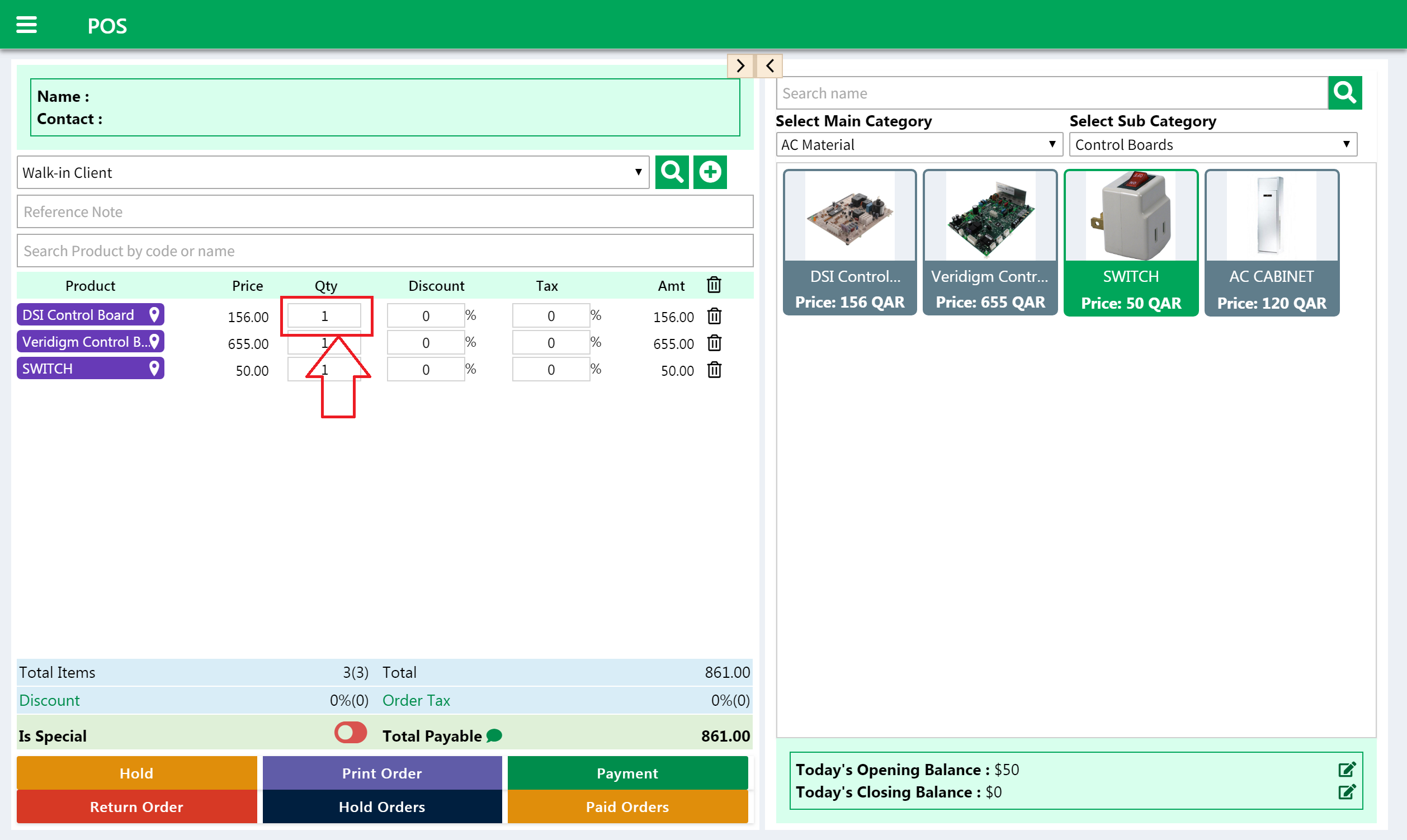
How does the Tax is calculated for the total amount of the product?
- Go to order tax, click on it
- One pop-up will open, enter the no. of how much tax is there for the product
- Click on submit butto>
- You will get the Calculated Tax
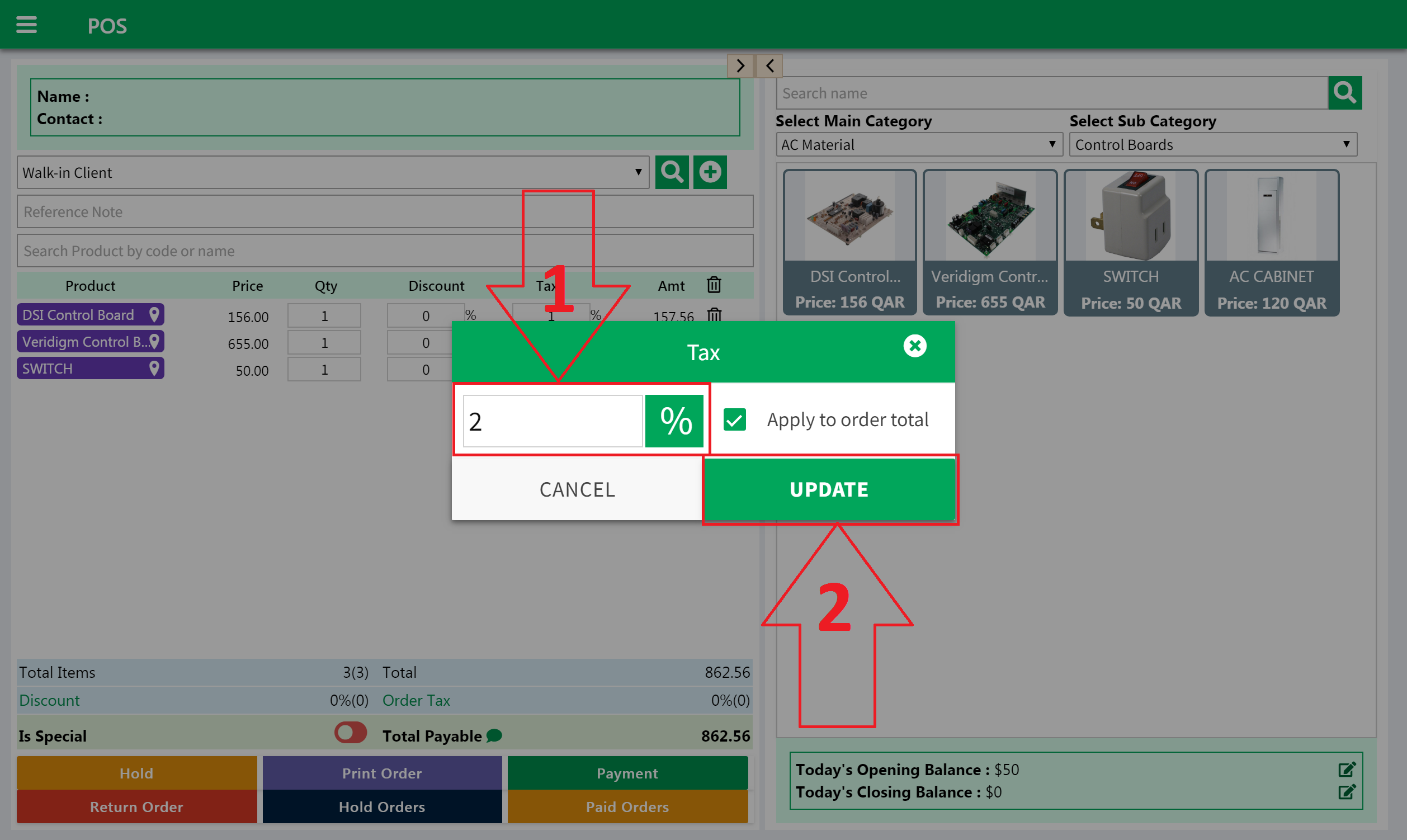
How does the Discount is calculated for the total amount of the product?
- Go to discount, click on it
- One pop-up will open, enter the no. of how much discount there for the products
- Click on submit button
- You will get the calculate Discount
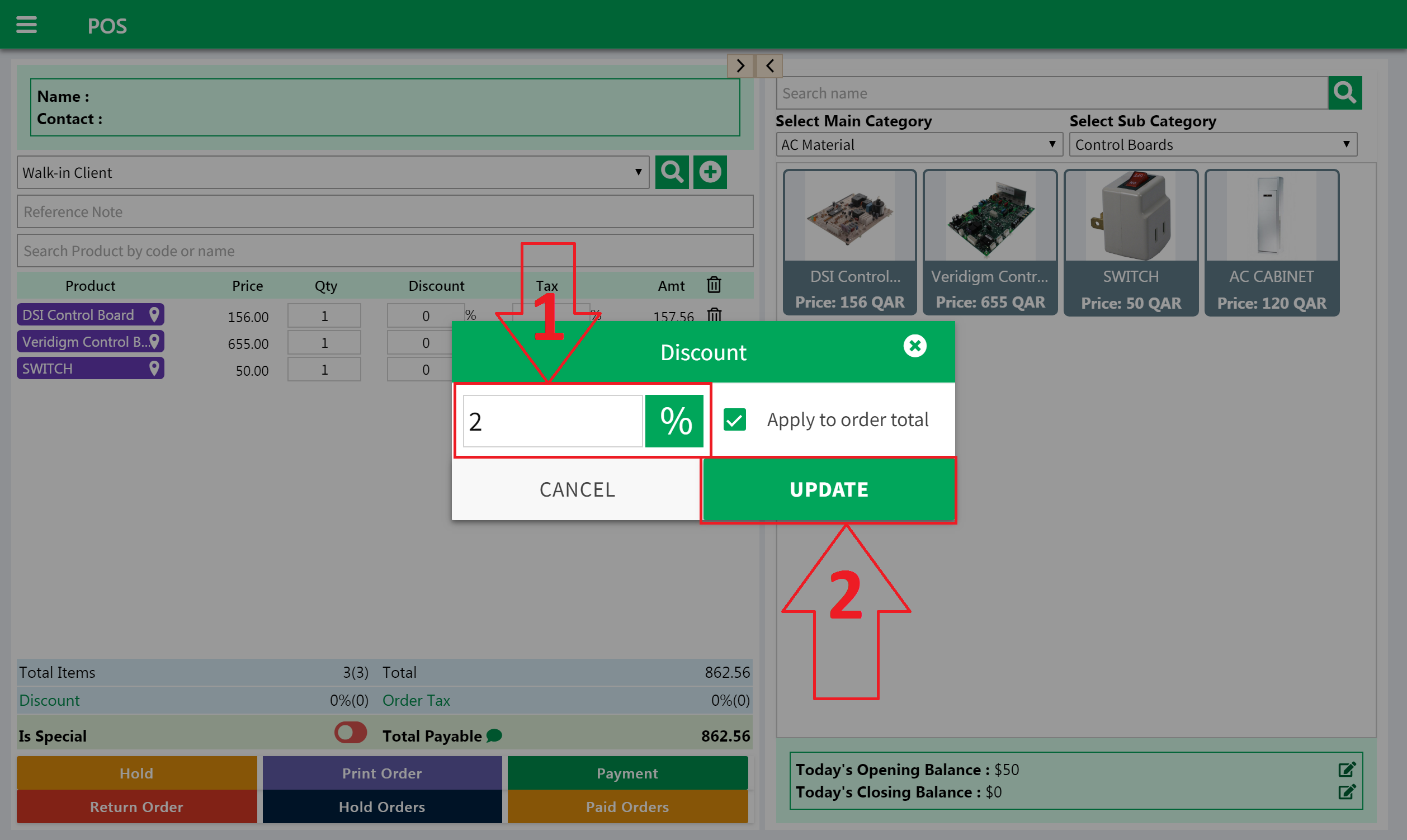
How does the Tax Calculated for the particular product?
- Go to the edit able text box of the Tax, of the particular product.
- Enter the tax.
- Tax will be calculater for the same product.
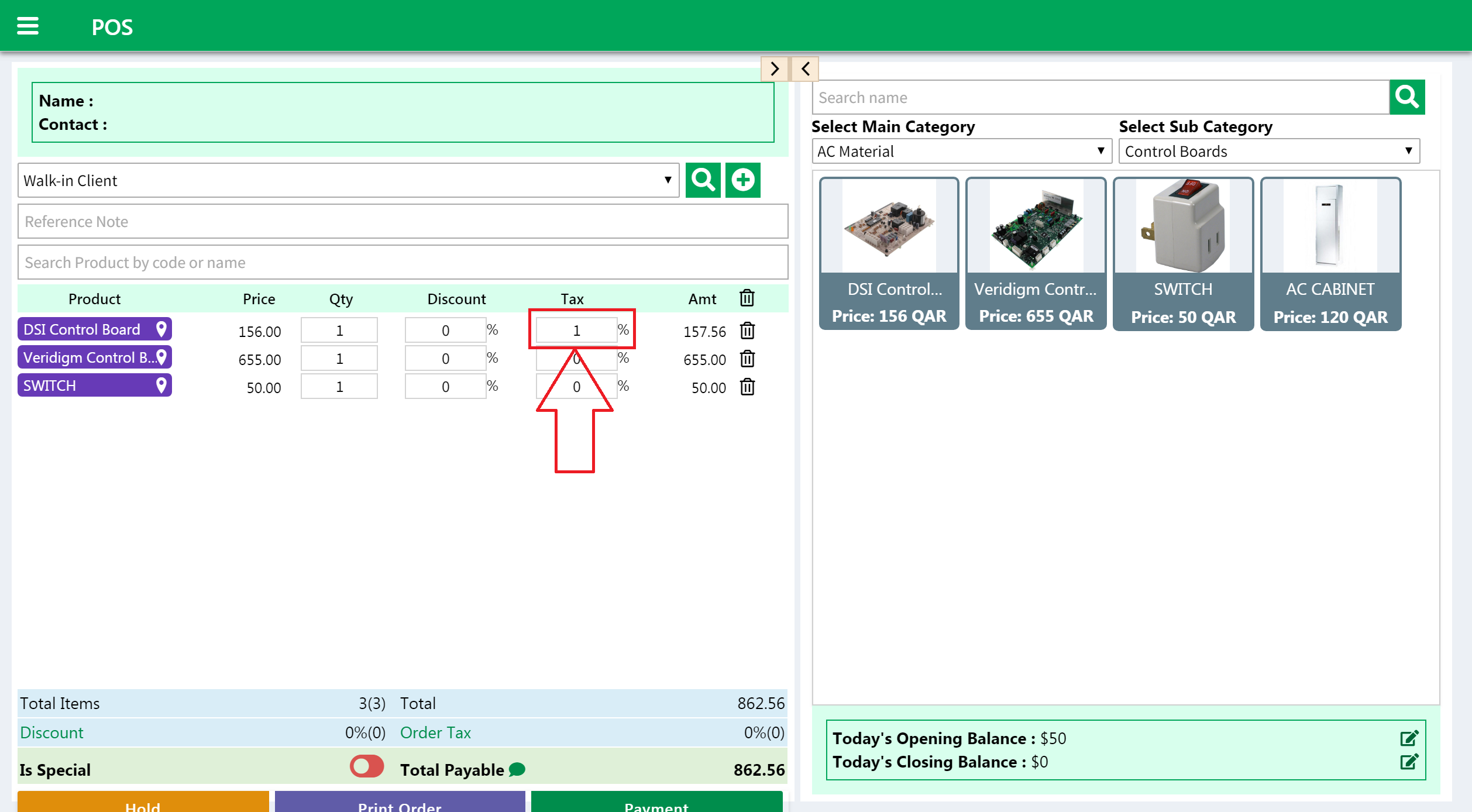
How does the Discount Calculated for the particular product?
- Go the edit able box of the Discount, of the particular product.
- Enter the Discount.
- Discount will be calculated for the same product.
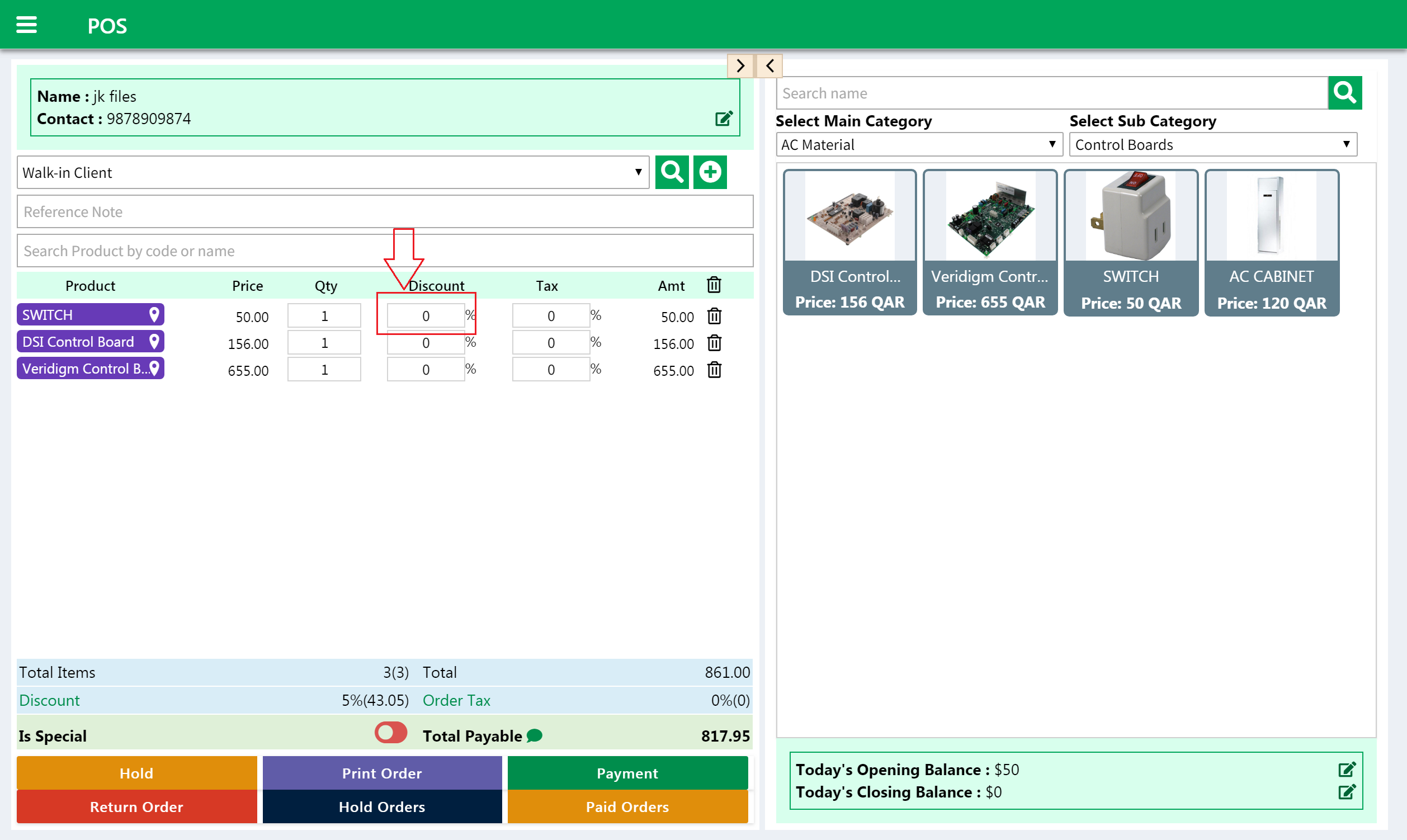
How does the order print of the product?
- Go to the button Print order, click on it.
- Click on Print, you will get the order print of product
_new.png)
_new.png)
How does the order put on Hold?
- Click on Hold button If you want to hold the item.
- Enter the reason in the pop up displayed text box.
- Click on submit button.
Please check the following screen
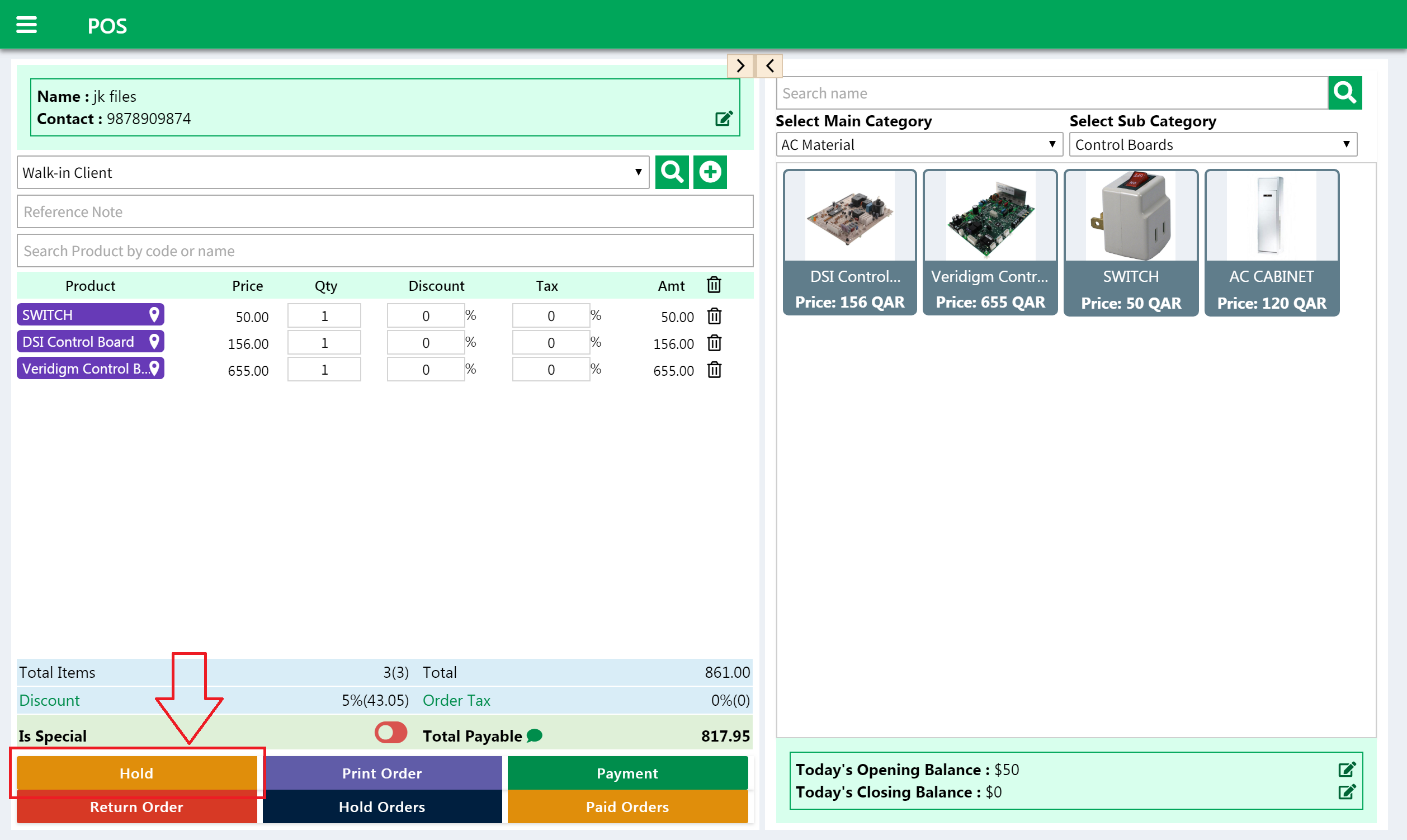
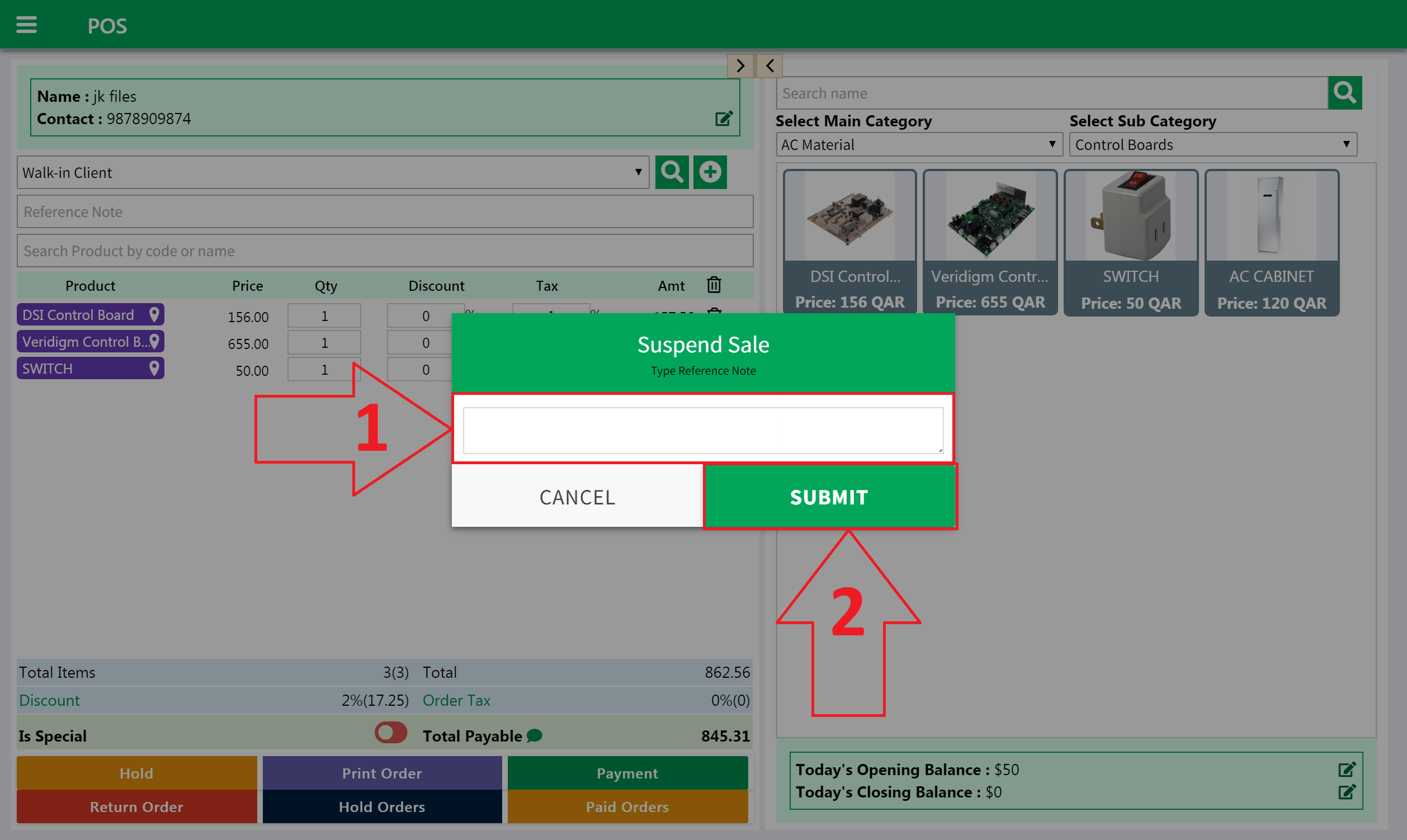
How does the payment process work?
- Click on payment button
- Fill the mandatory detials if any
- Click on Submit button
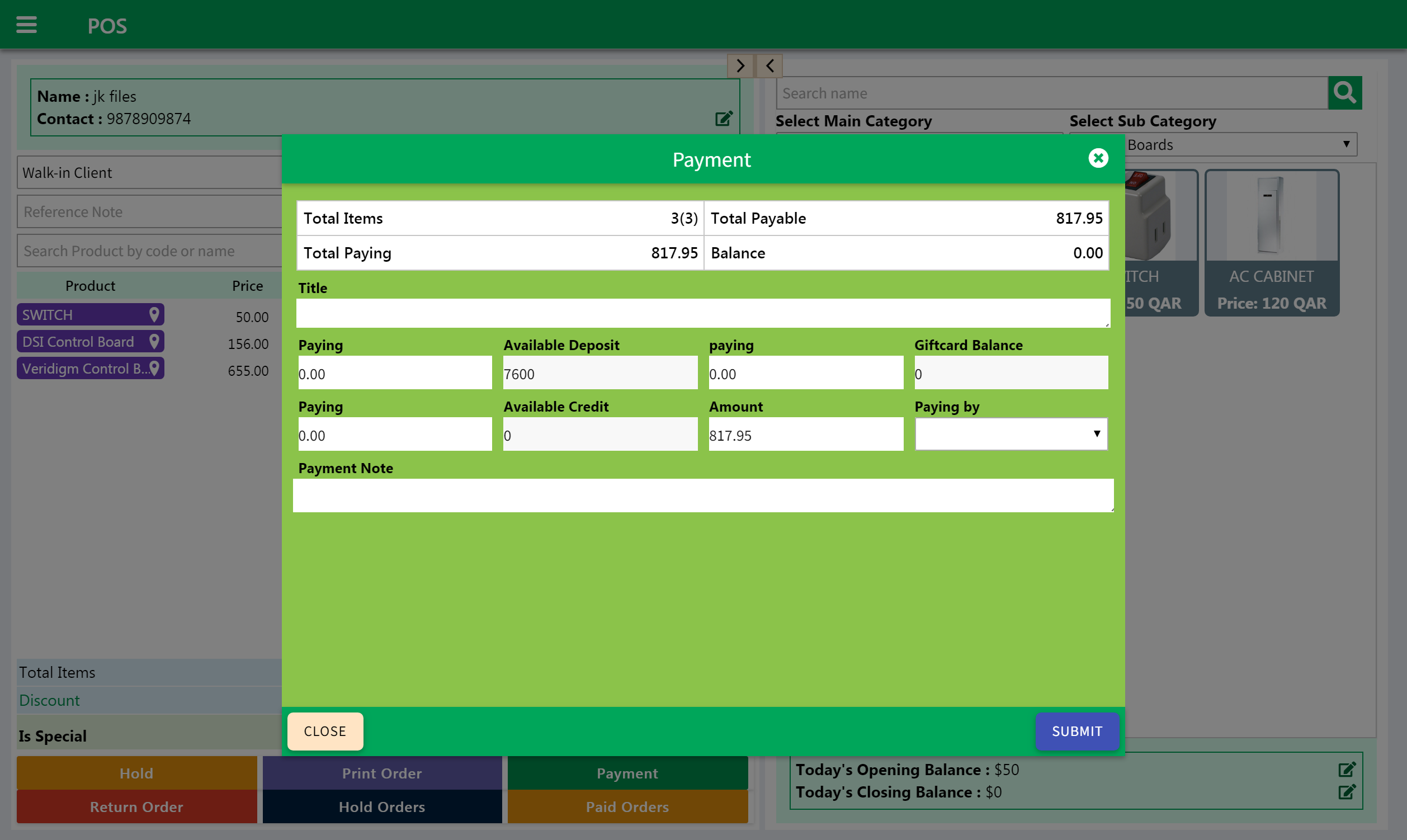
How does the order returned?
Click on Return Order it will redirect to the return order page.Please check the Screen and follow the Step :-
- Enter the sales order no
- Click the Search button
- Select the status from the drop down
- Select the Refund Methods
- Note the Reason for the Return Order
- Add then click on submit
_new.png)
.png)
How does the hold order proceed to payment?
Click on Hold order, you will see the hold order pop up. Please Check the Screen and follow the step :-
- Click on Edit
- If you want to edit the Product details you can edit eg, Edit quantity, Edit Tax , Etc
- And Atlast you can go to Payment
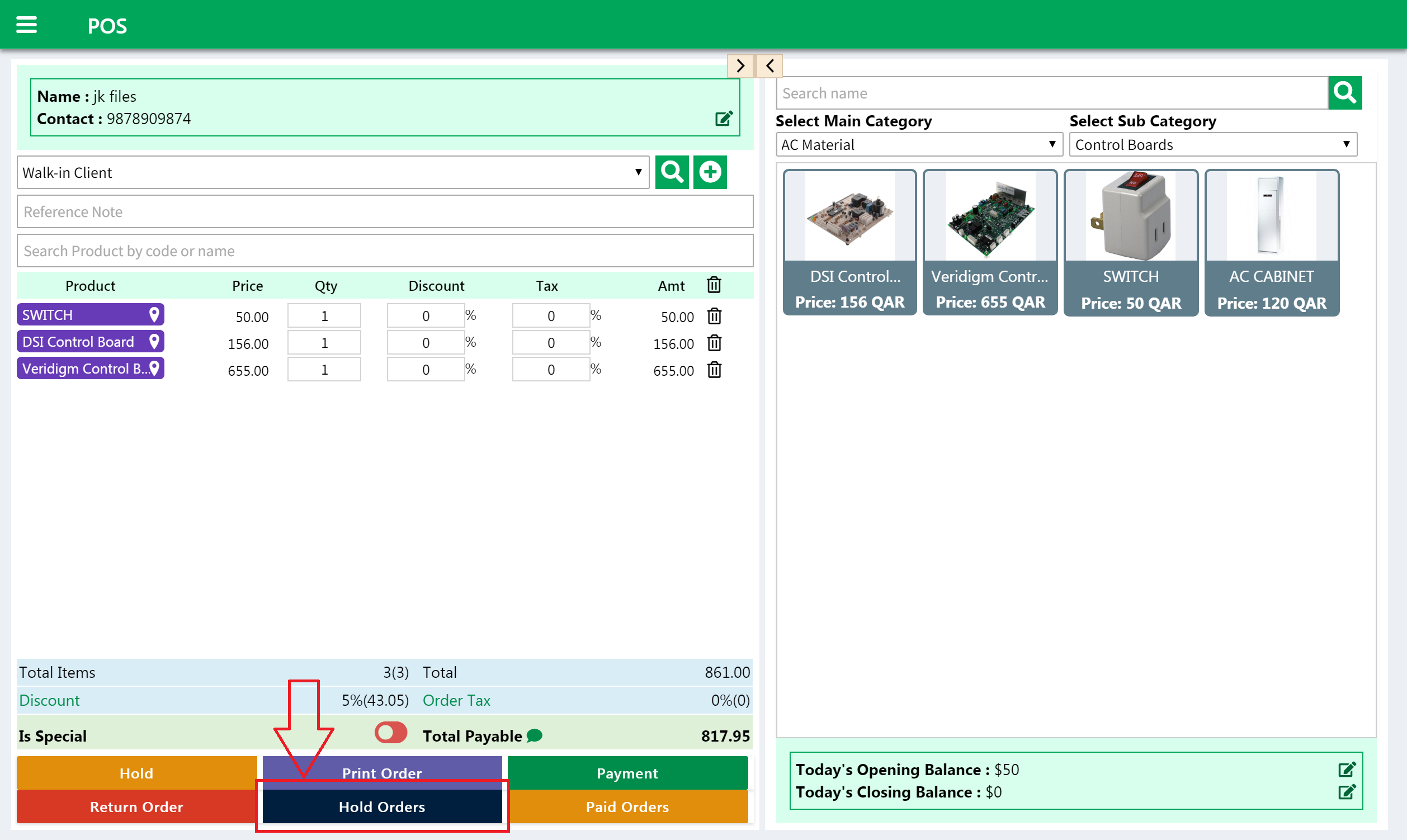
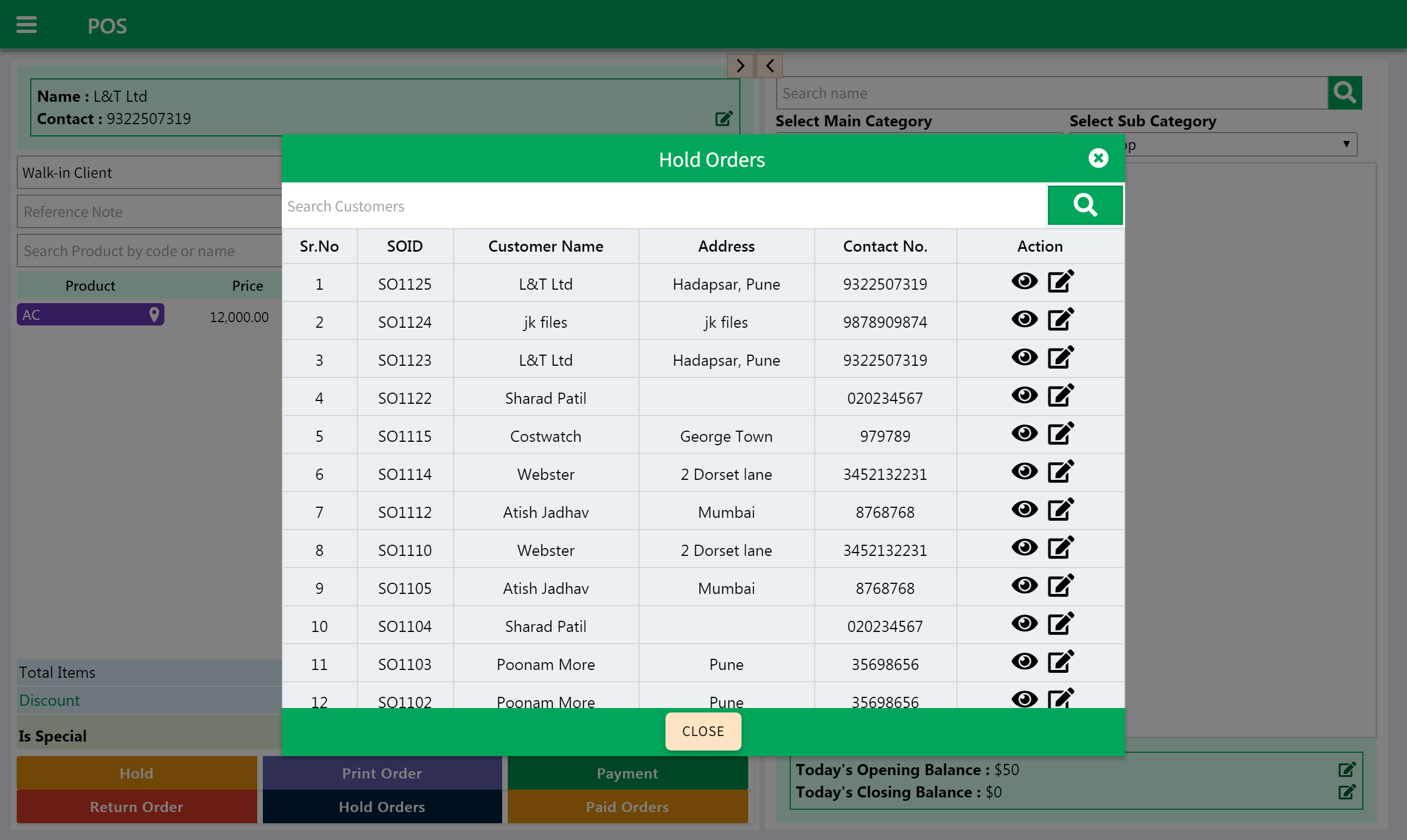
How to view the Paid Order details?
Click on Paid Order Button you See the Paid Order Pop up. Please check the Screen and follow the step :-
- Click on View Action Button
- Click on Print or/ Click on Email
.png)
.png)
