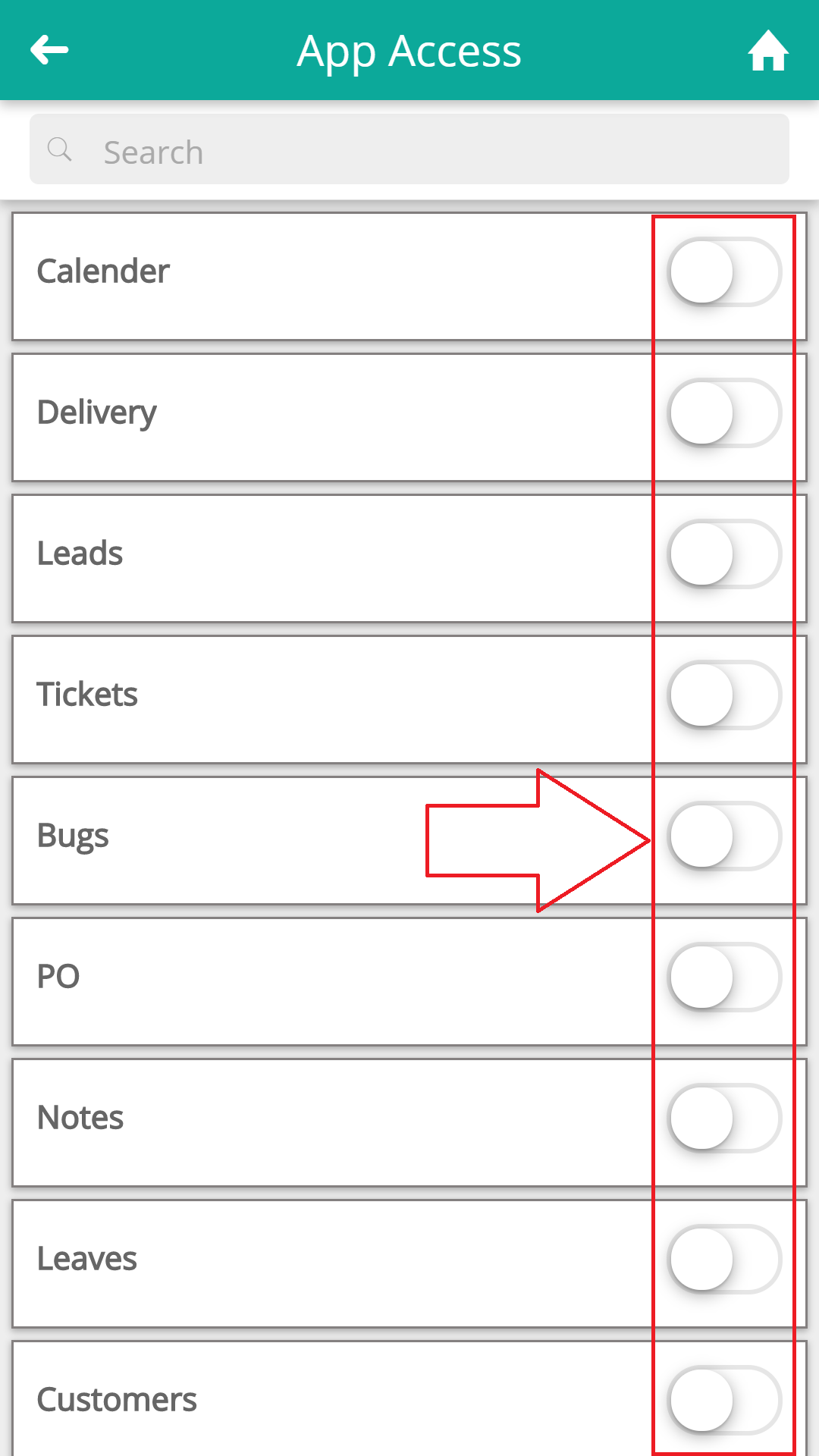1. Ezybook URL
If you are new user and interested into Ezybooks application firstly you need to download Ezybooks application from playstore. Please enter eyzbook into your playstore app.
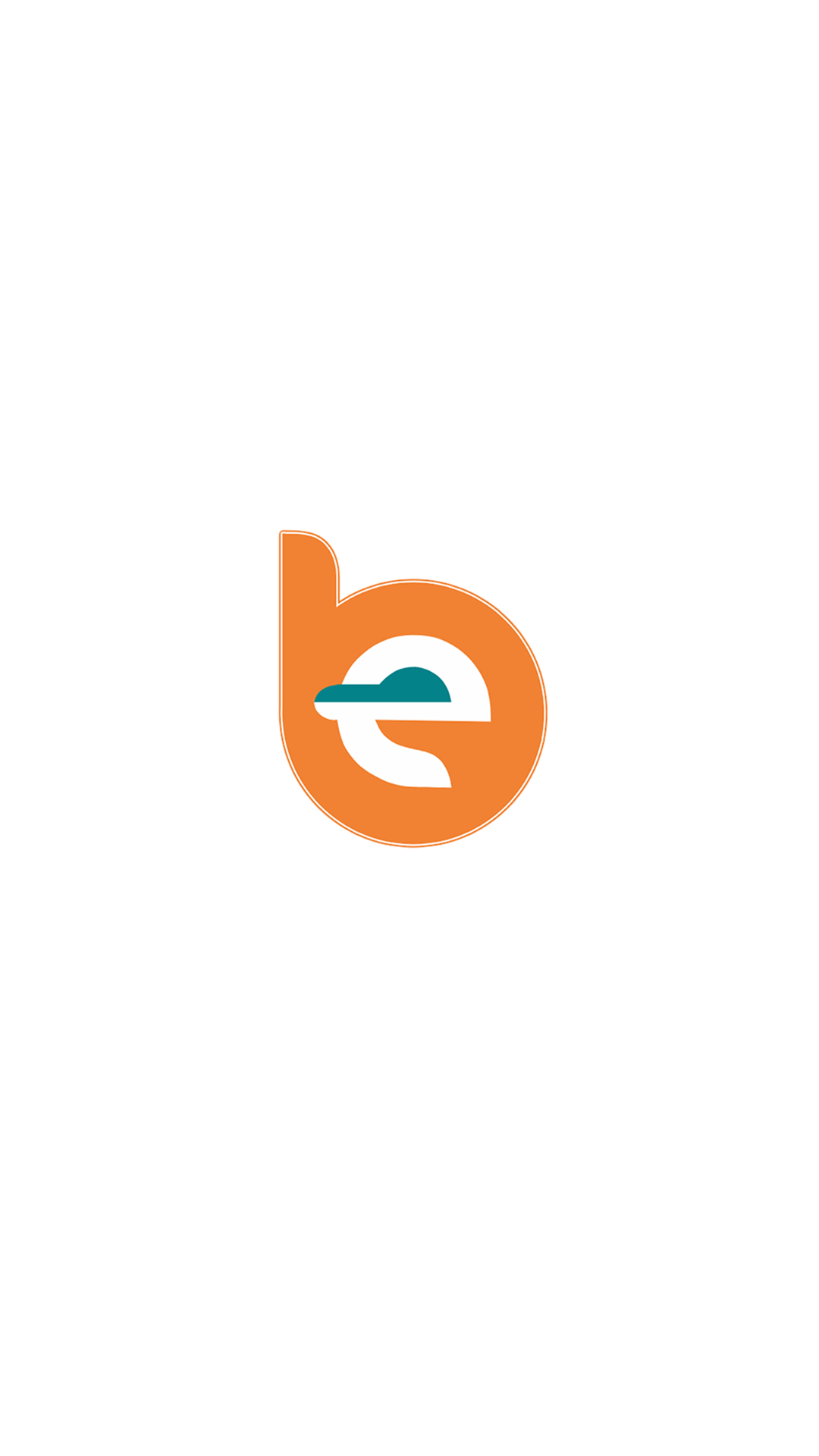
2. New Registration
After opening on Ezybooks mobile application you can see login screen below the login option there is "New User? Register", please click on that. Please check following screenshot.
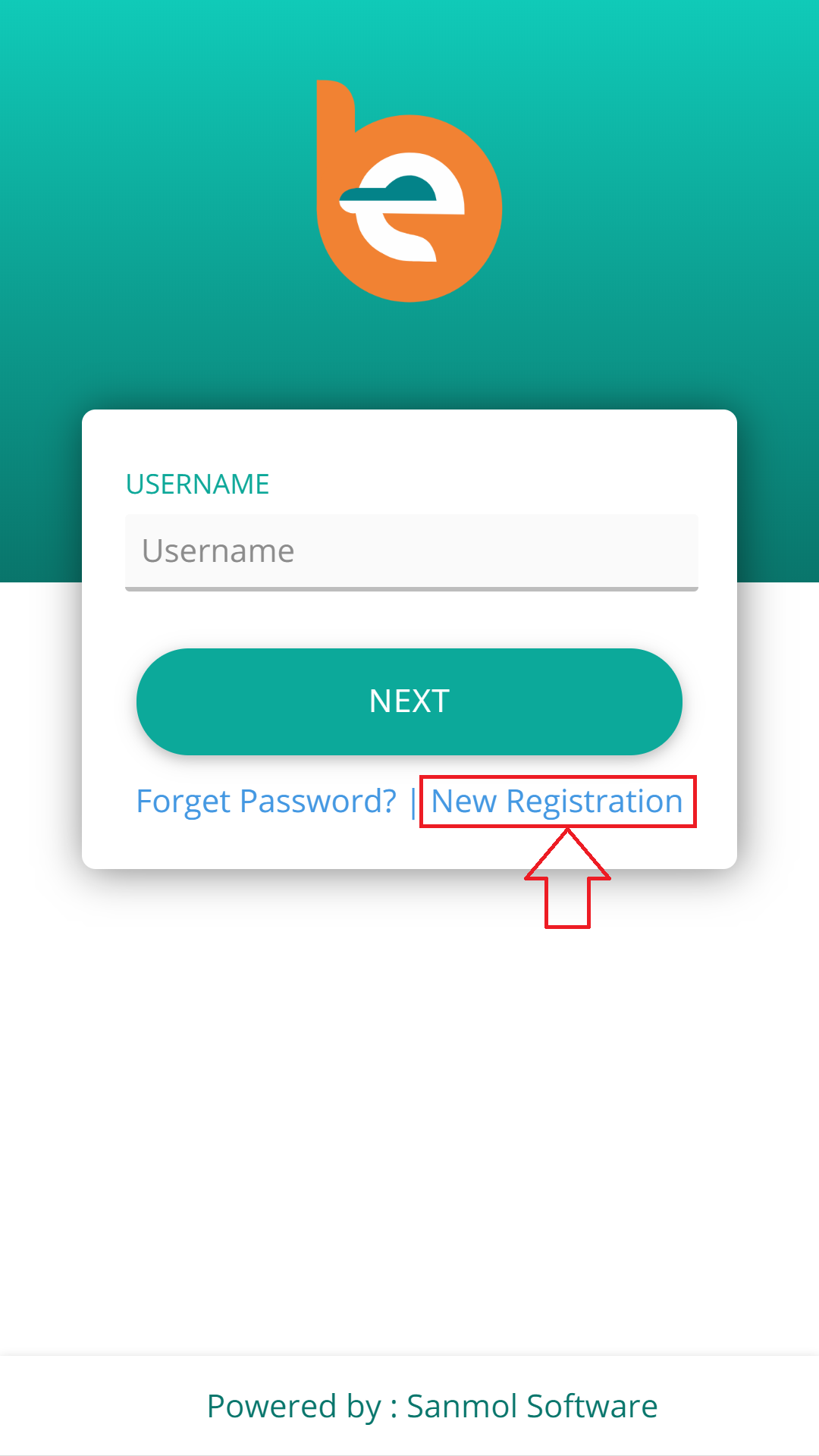
2.1 Registration Page
Please fill all mandatory details from the registration form and submit. After your successful registration you will receive the confirmation email link and account password on your registered email.
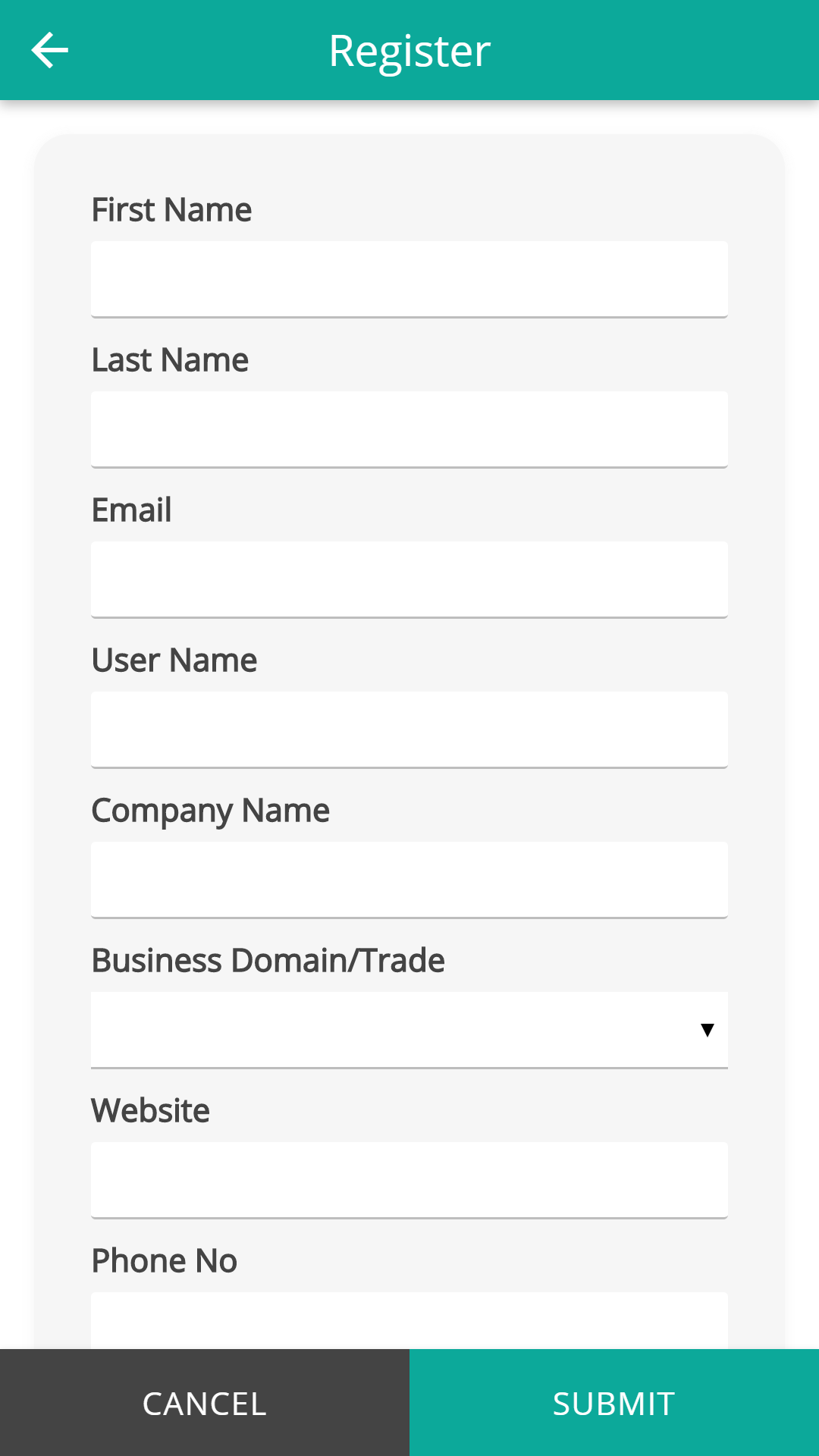
3 Login Page
When you confirm your account from activation link, you can login your account using username and password sent from email.
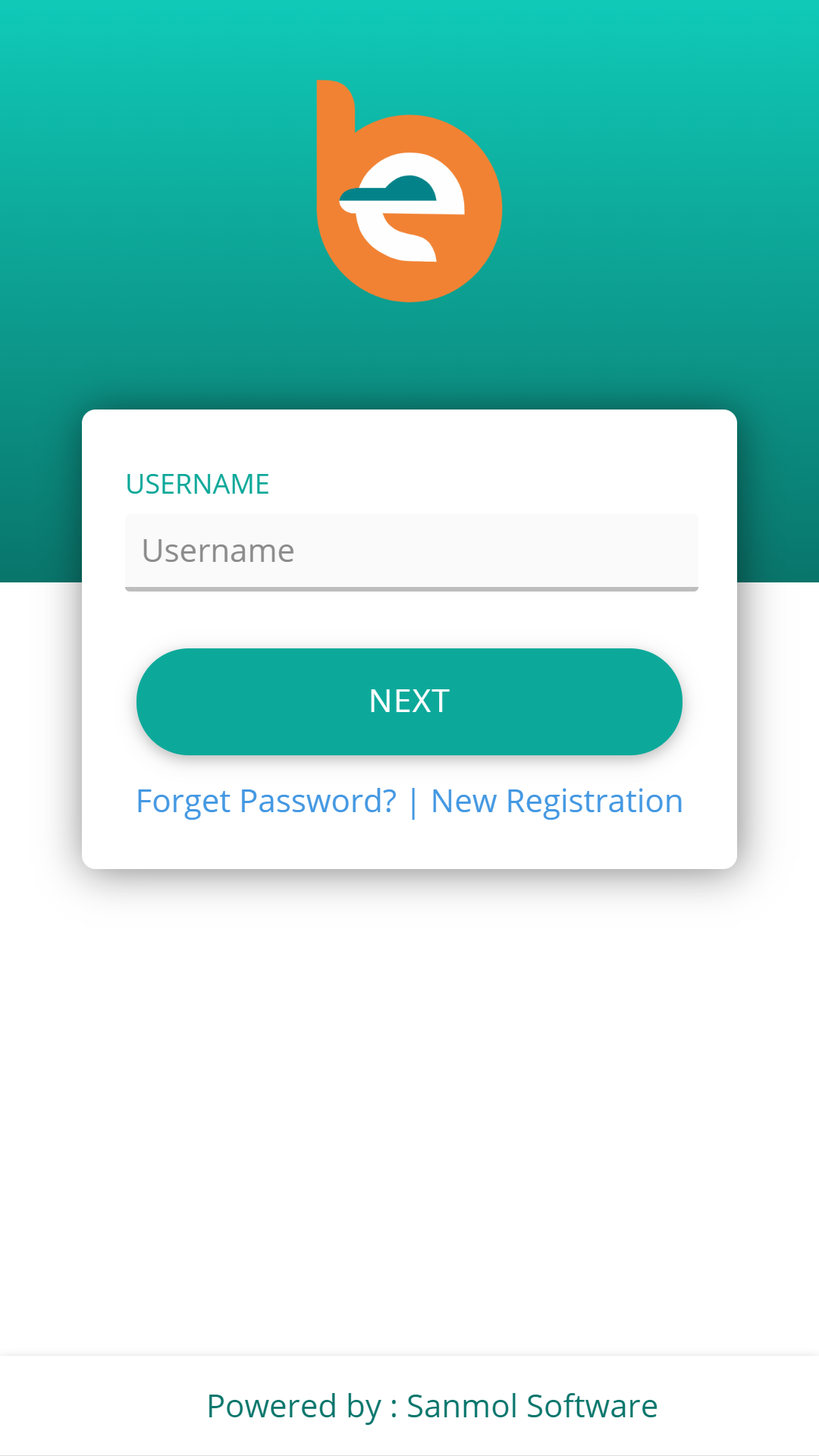
4.1.1 Inventory page
Click on Inventory Module from Dashboard, It will redirect to the Inventory page
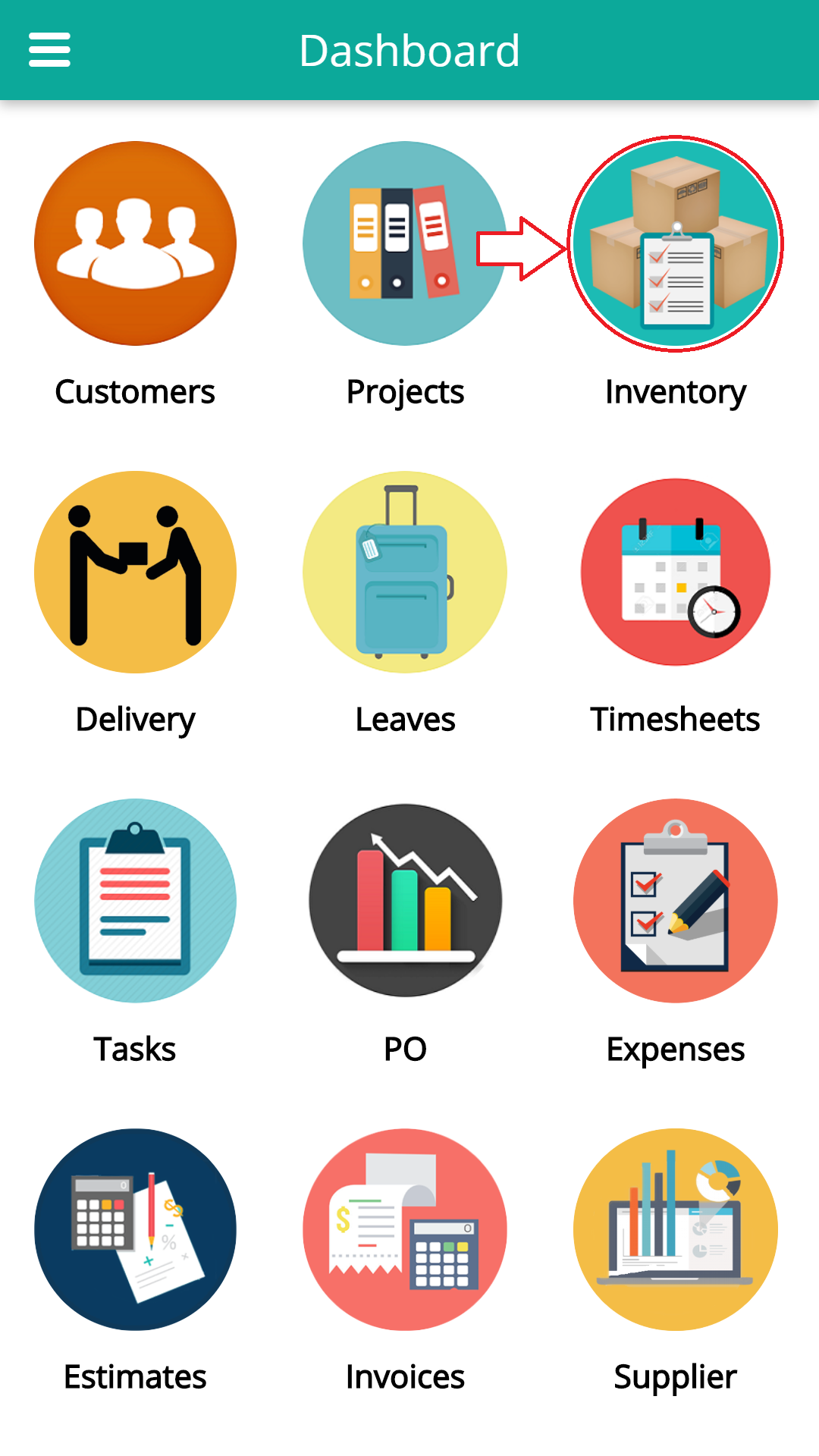
4.1.2 Search Inventory
Click on Inventory radio button, enter the ILC code in search bar & click on search button
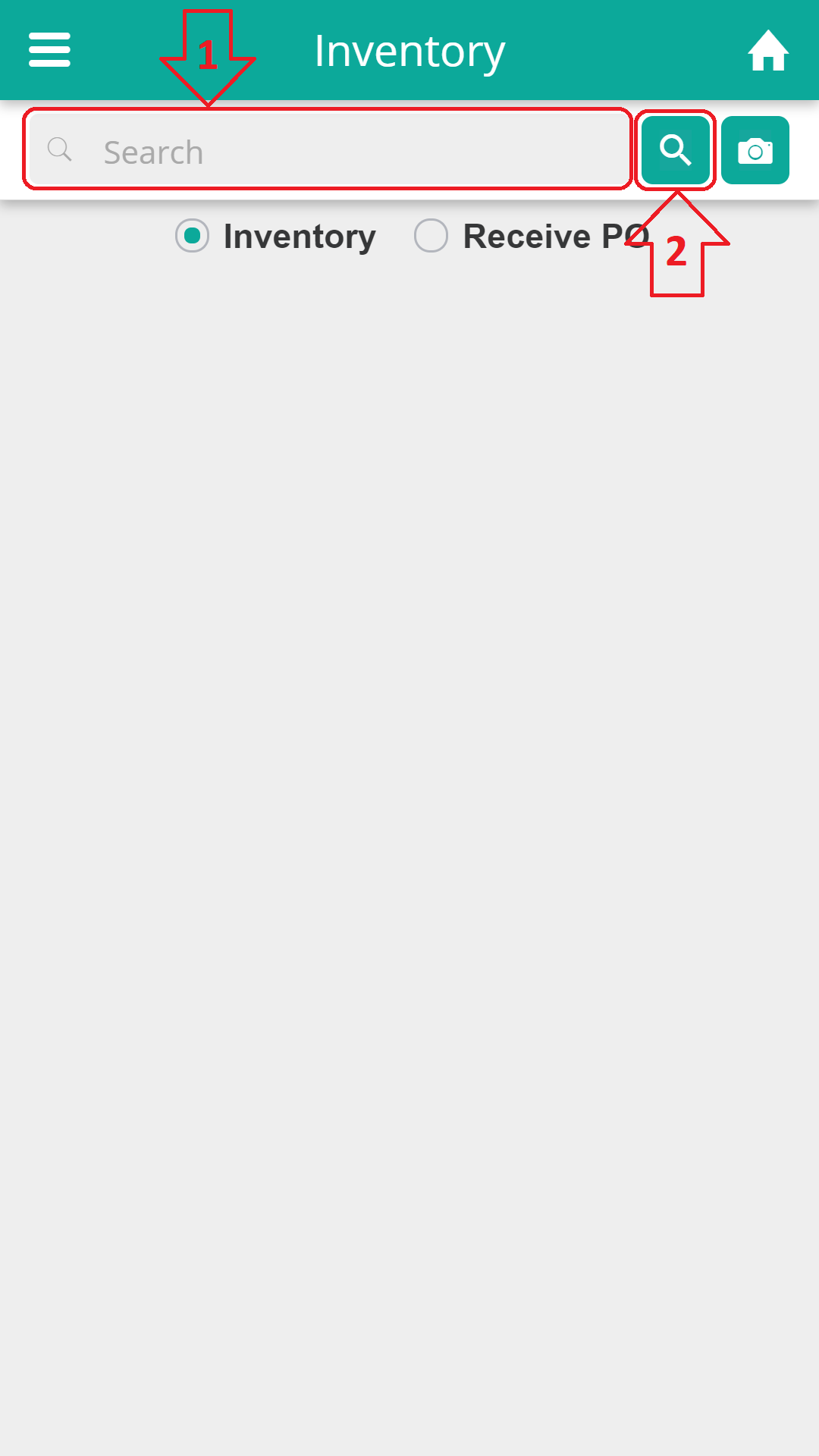
4.1.3 View Button
Click on view/eye Button.
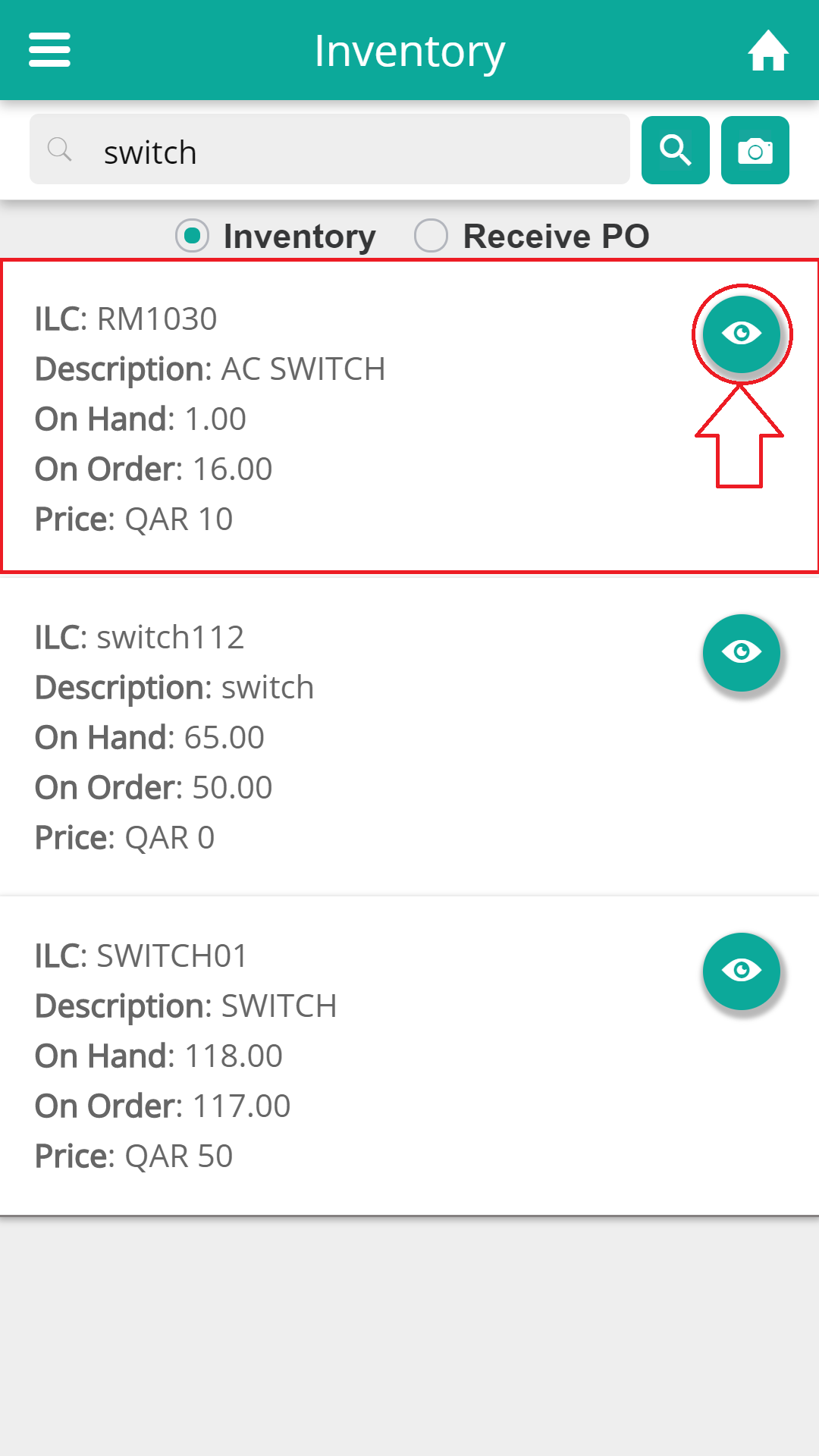
4.1.4 Popover Button
Click on Popover button to see options.
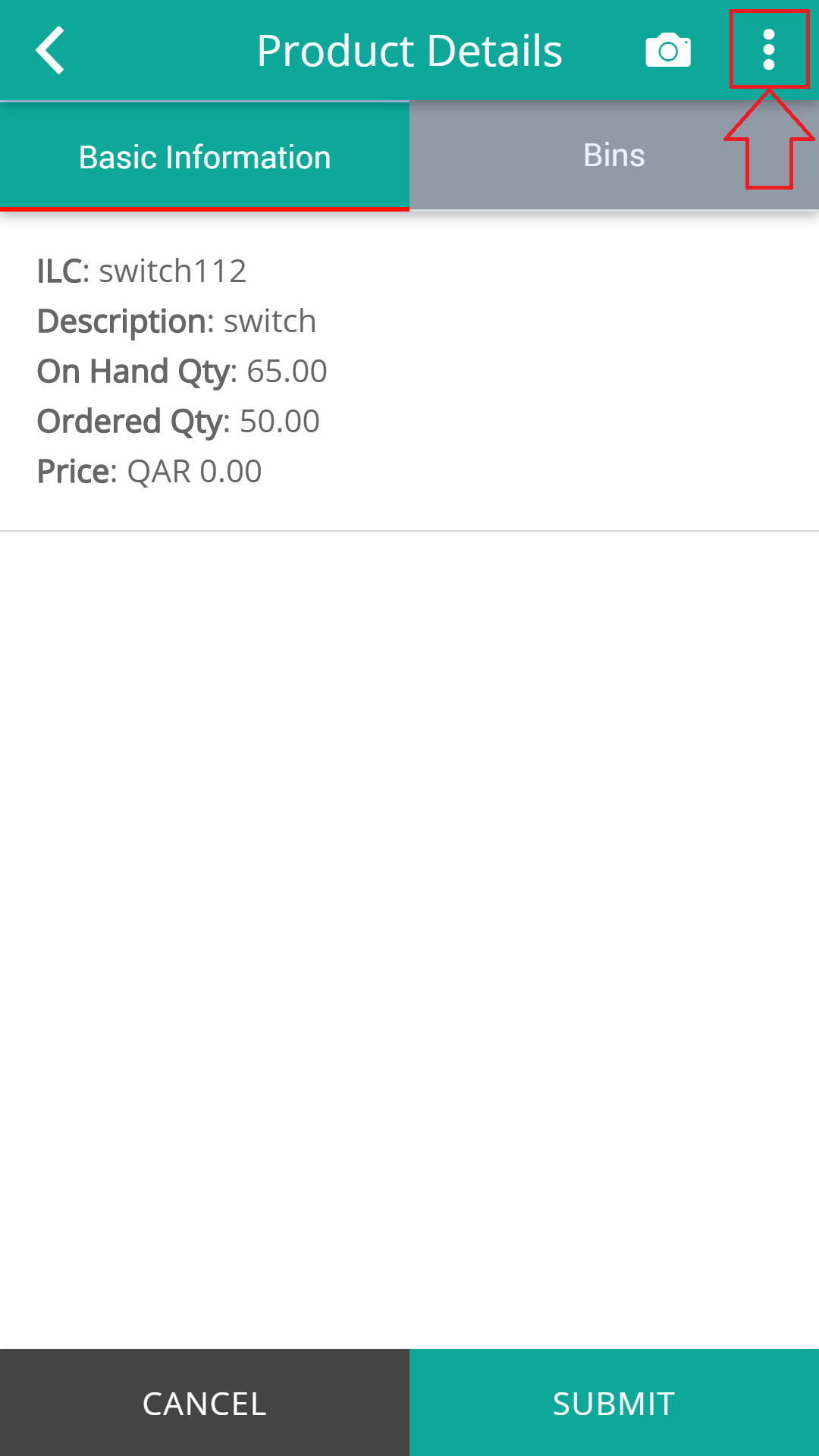
4.1.5.1 Select Receive
Select receive option from popover.
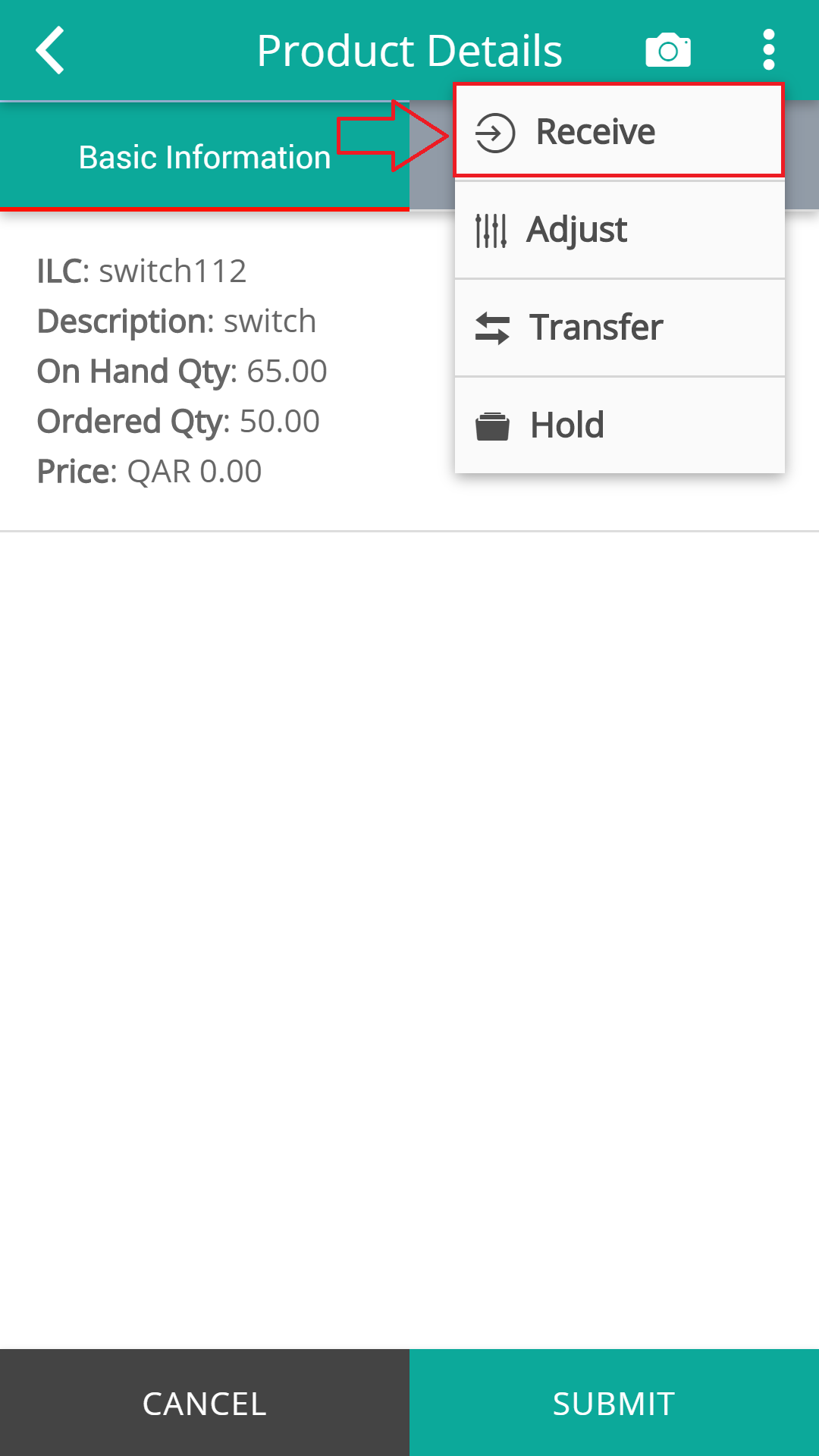
4.1.5.2 Submit Receive Form
Fill the details and click on submit button.
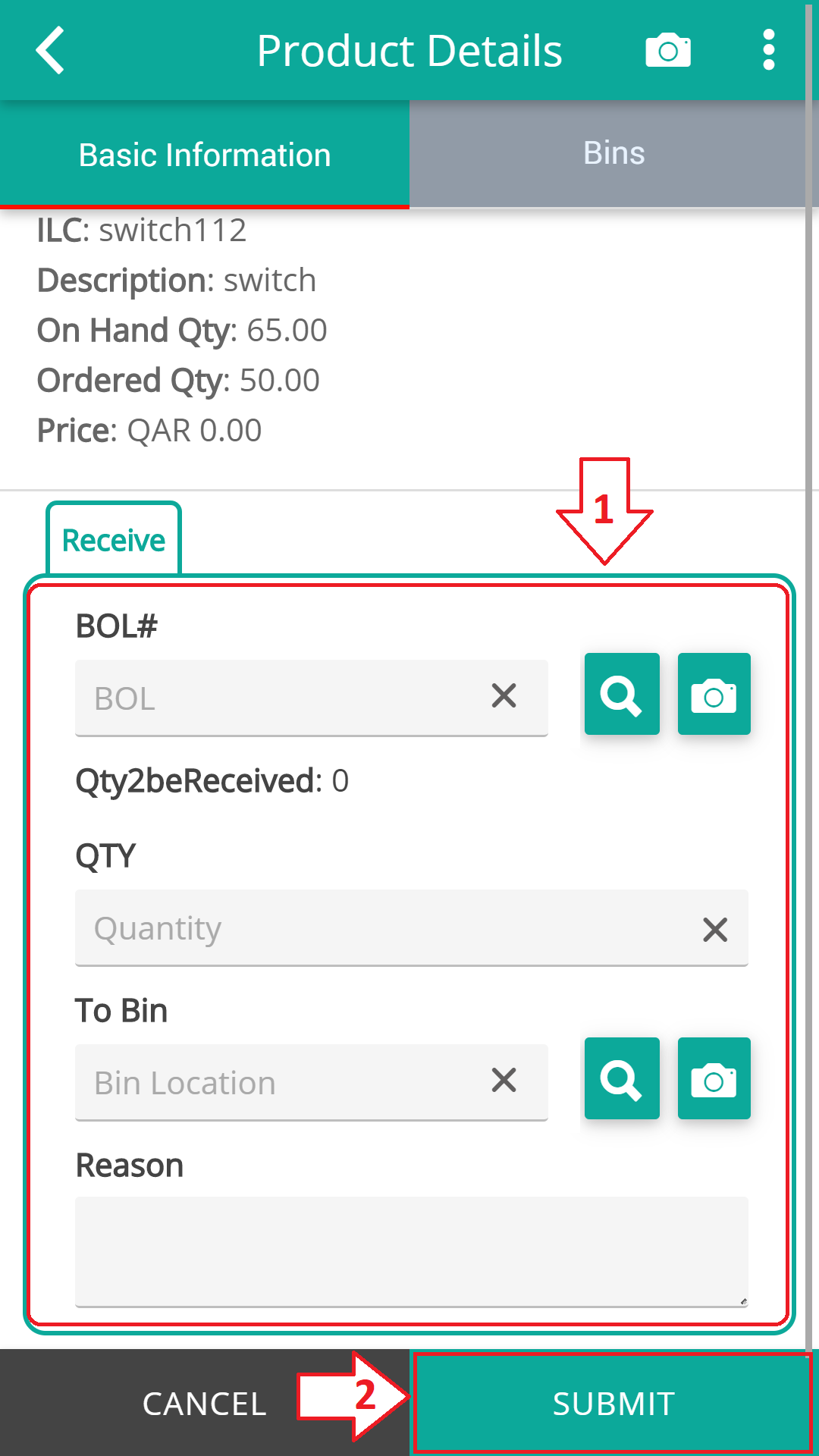
4.1.6.1 Select Adjust
Select Adjust option from popover.
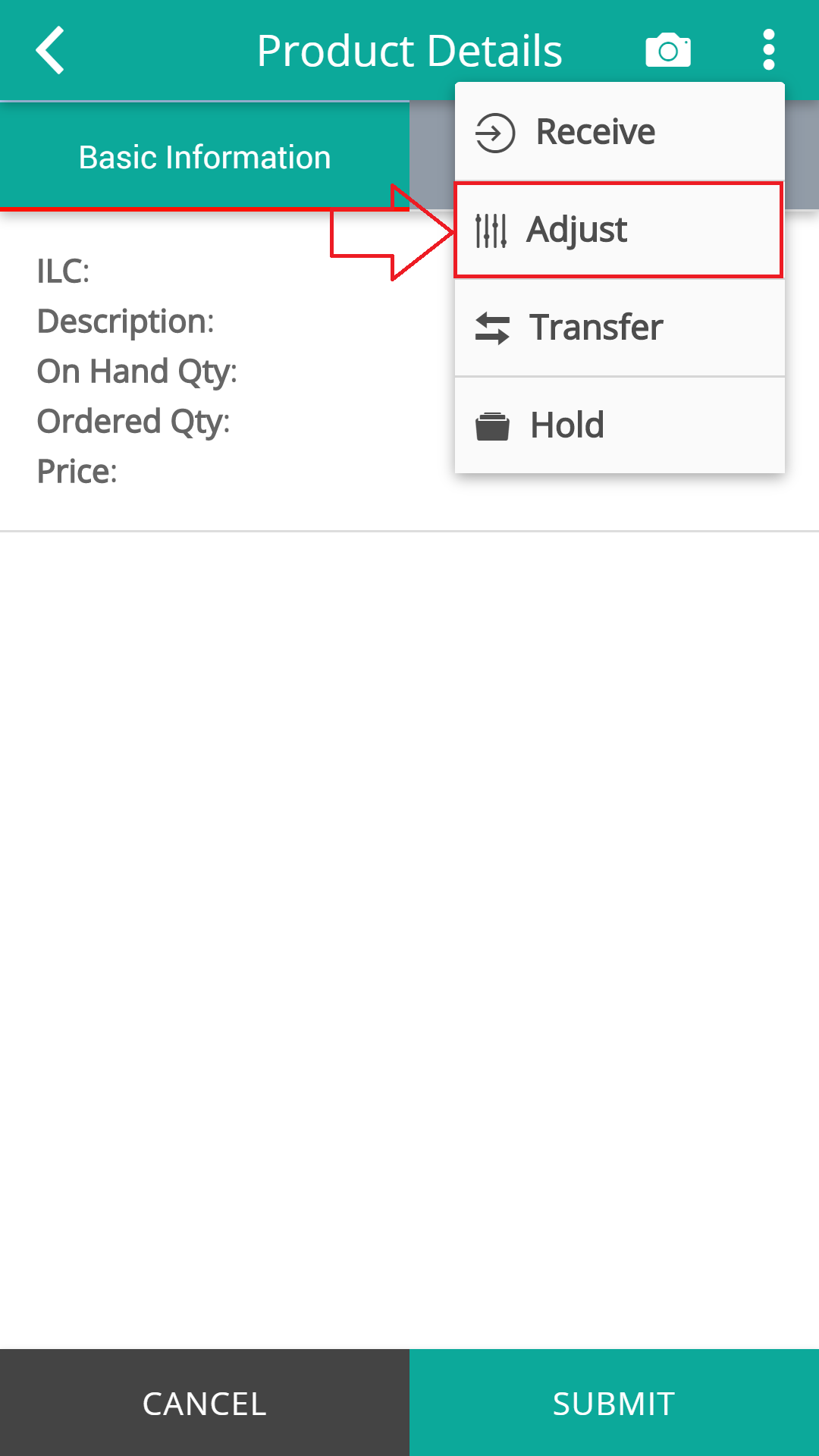
4.1.6.2 Submit Adjust Form
Fill the details and click on submit button.
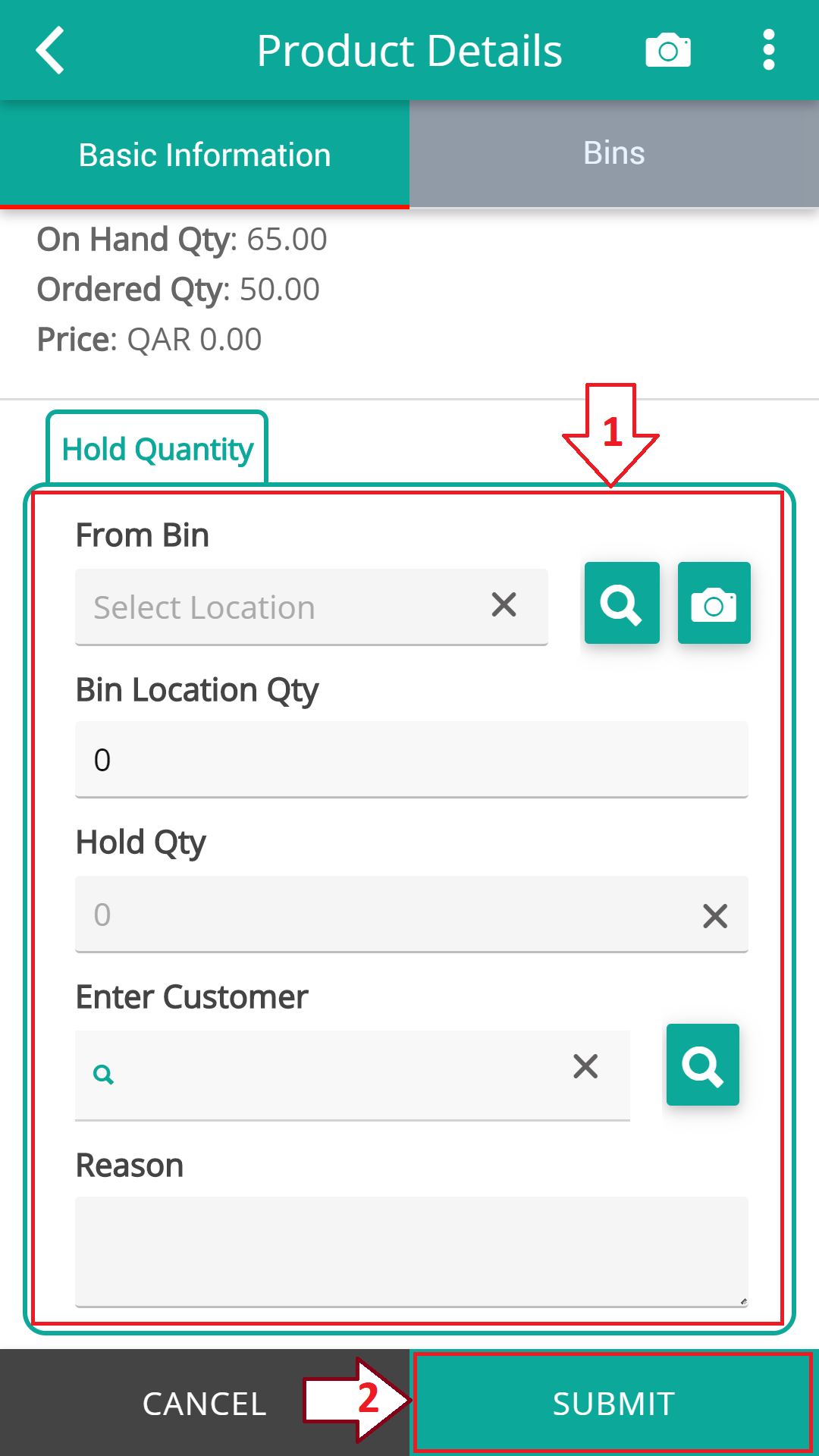
4.1.7.1 Select Transfer
Select Transfer option from popover.
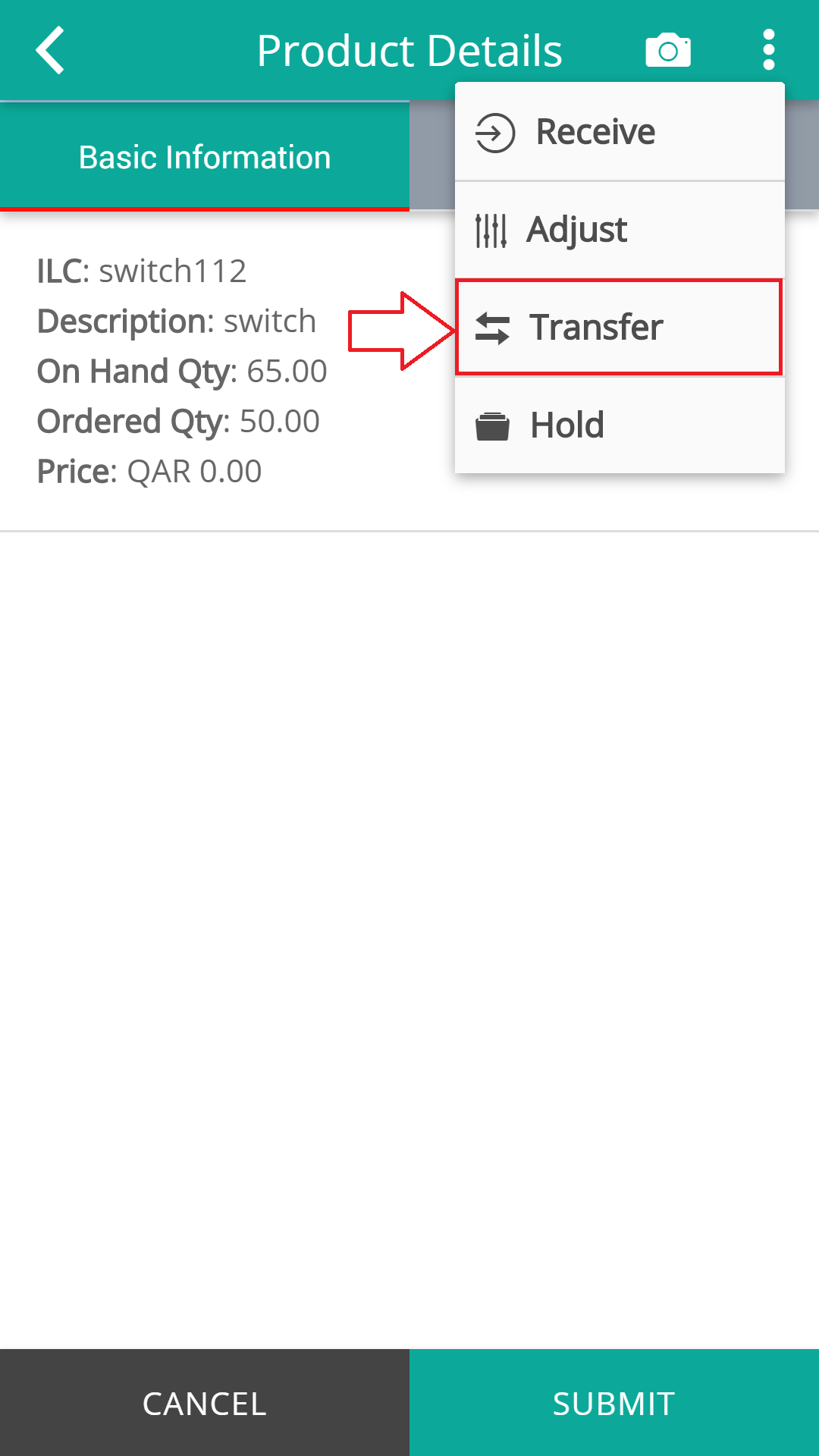
4.1.7.2 Submit Transfer Form
Fill the details and click on submit button.
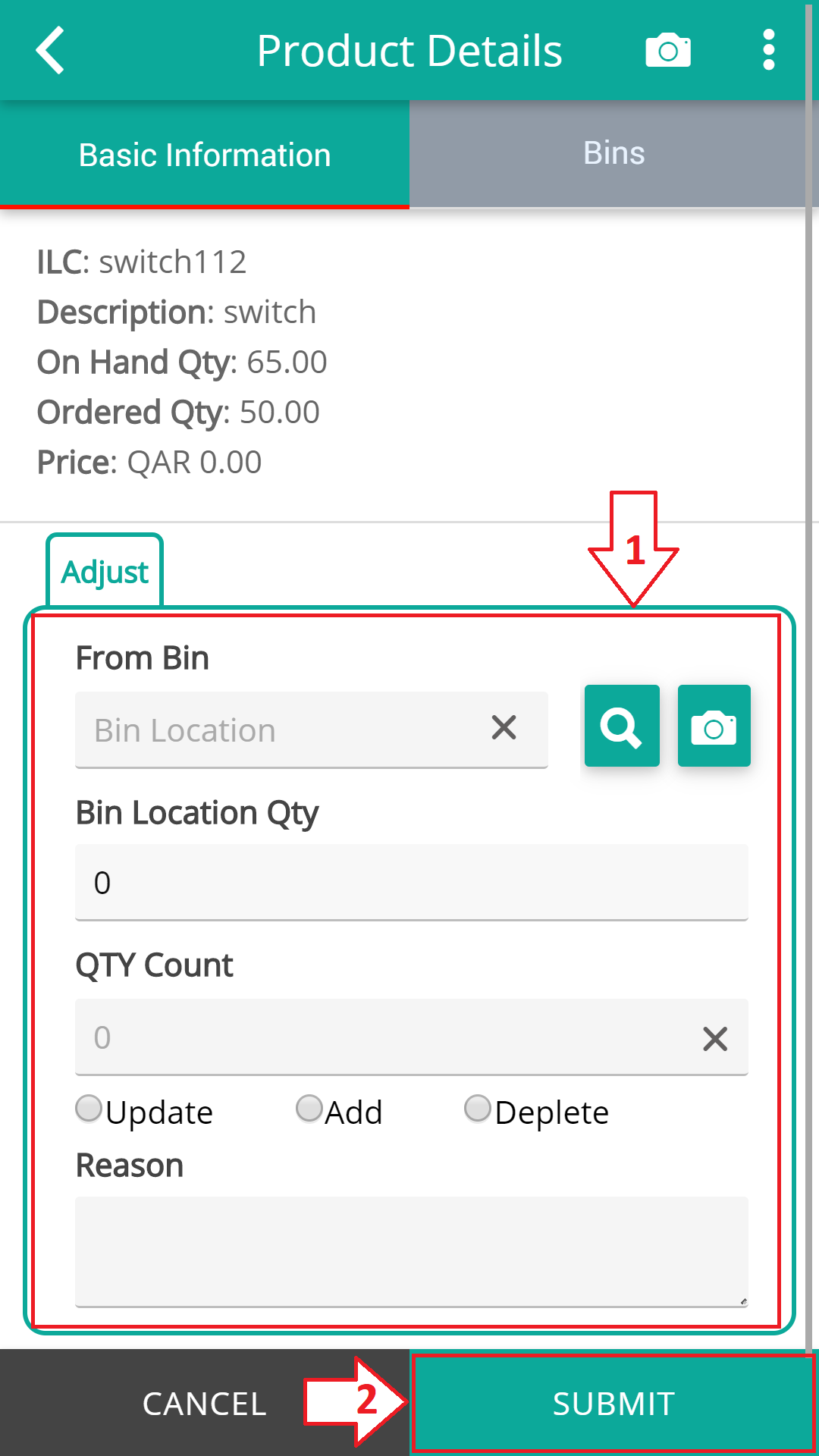
4.1.8.1 Select Hold
Select Transfer option from popover.
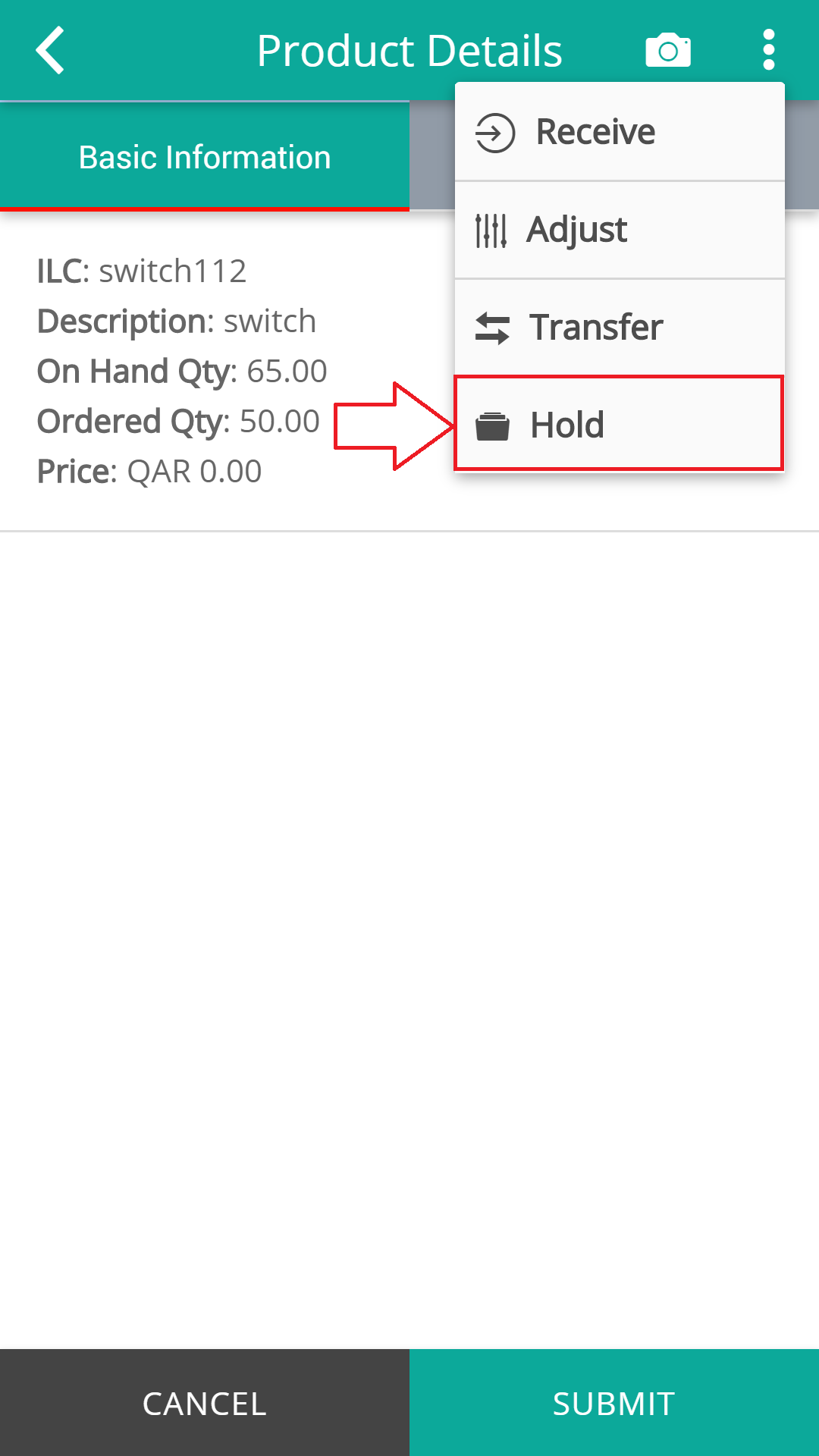
4.1.8.2 Submit Hold Form
Fill the details and click on submit button.
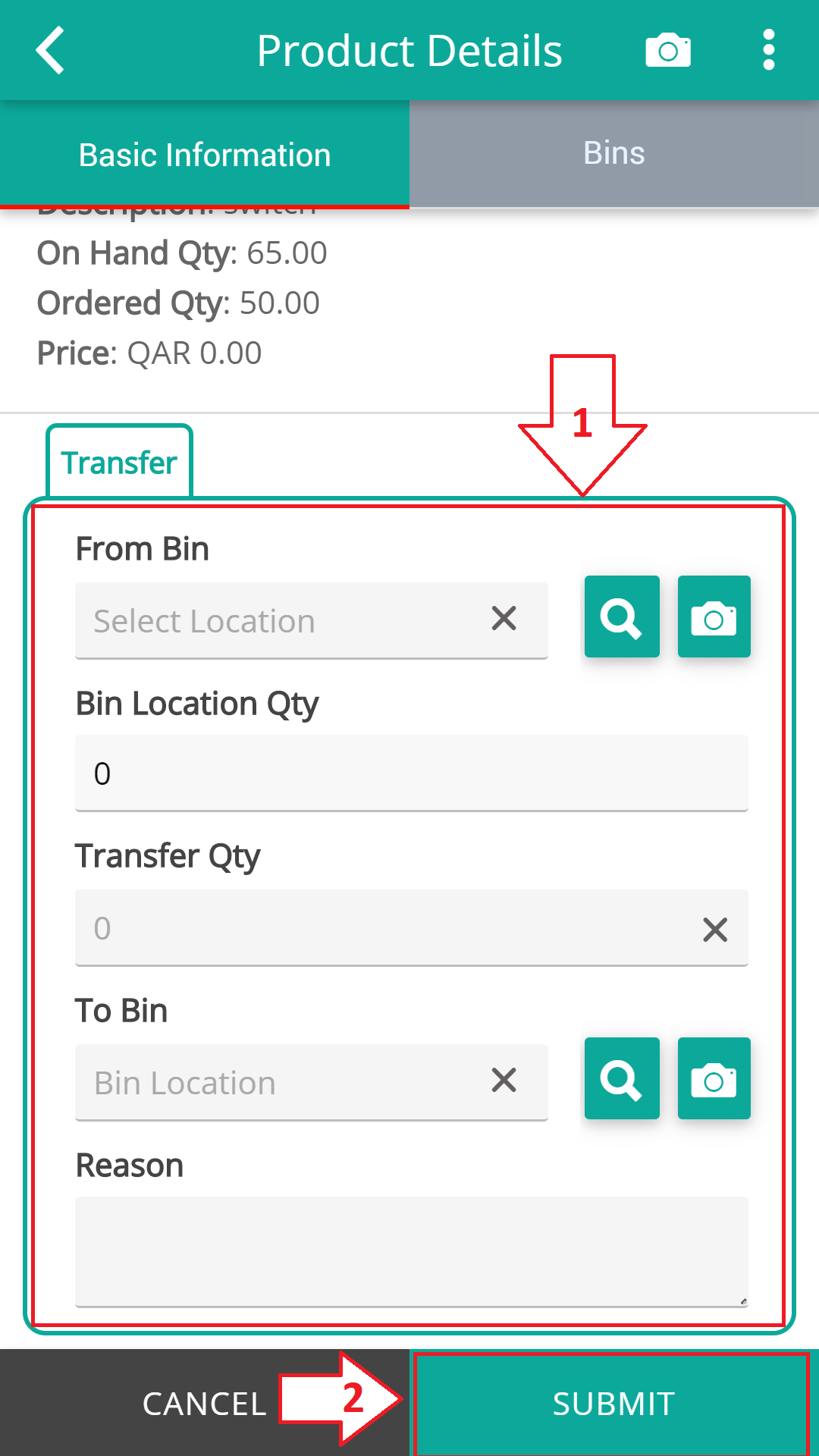
4.2.1 Receive PO Section
Click on Inventory Module from Dashboard, It will redirect to the Inventory page.
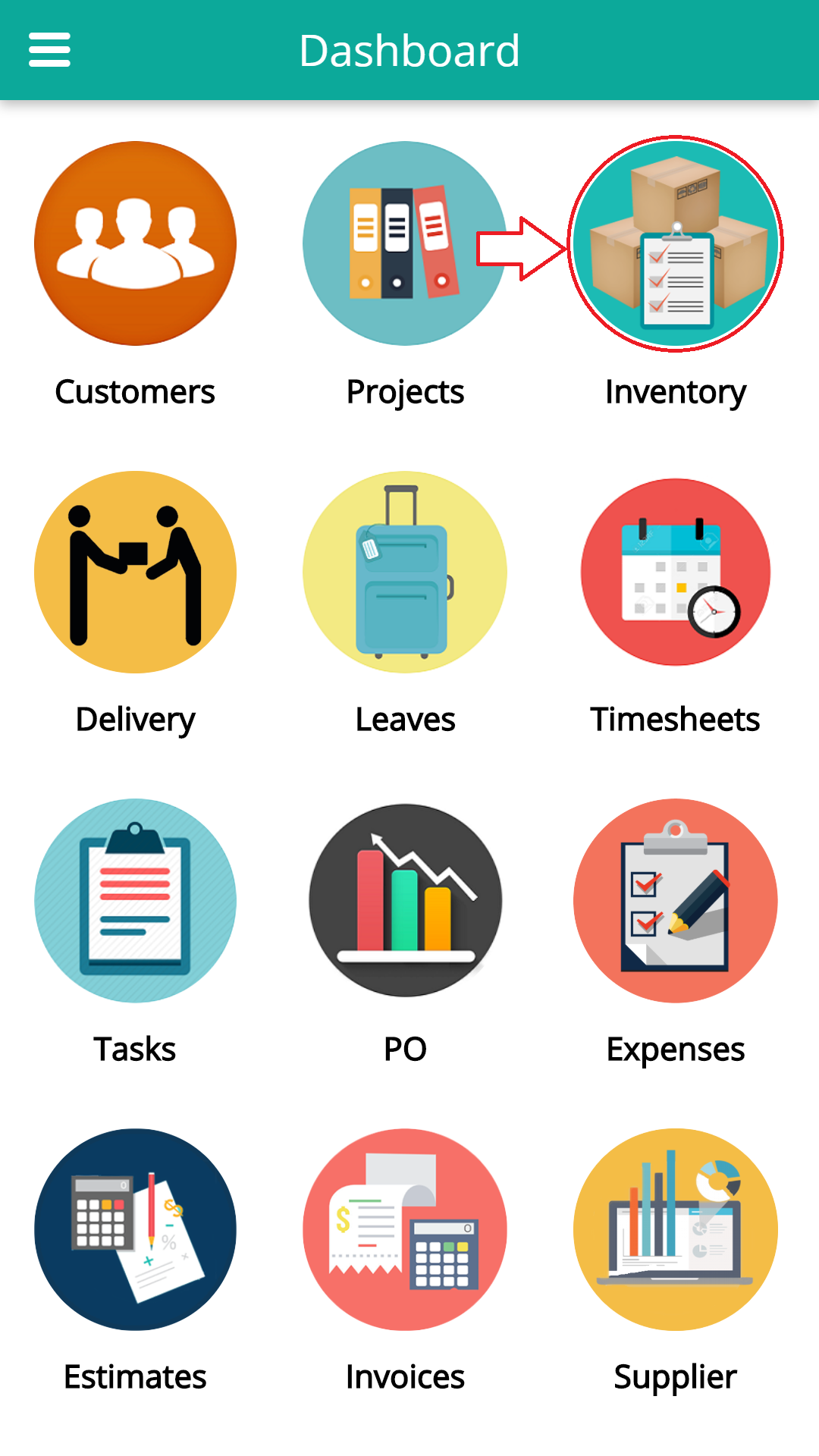
4.2.2 Search Receive PO
Click on Receive PO radio button, enter the PO code in search bar & click on search button
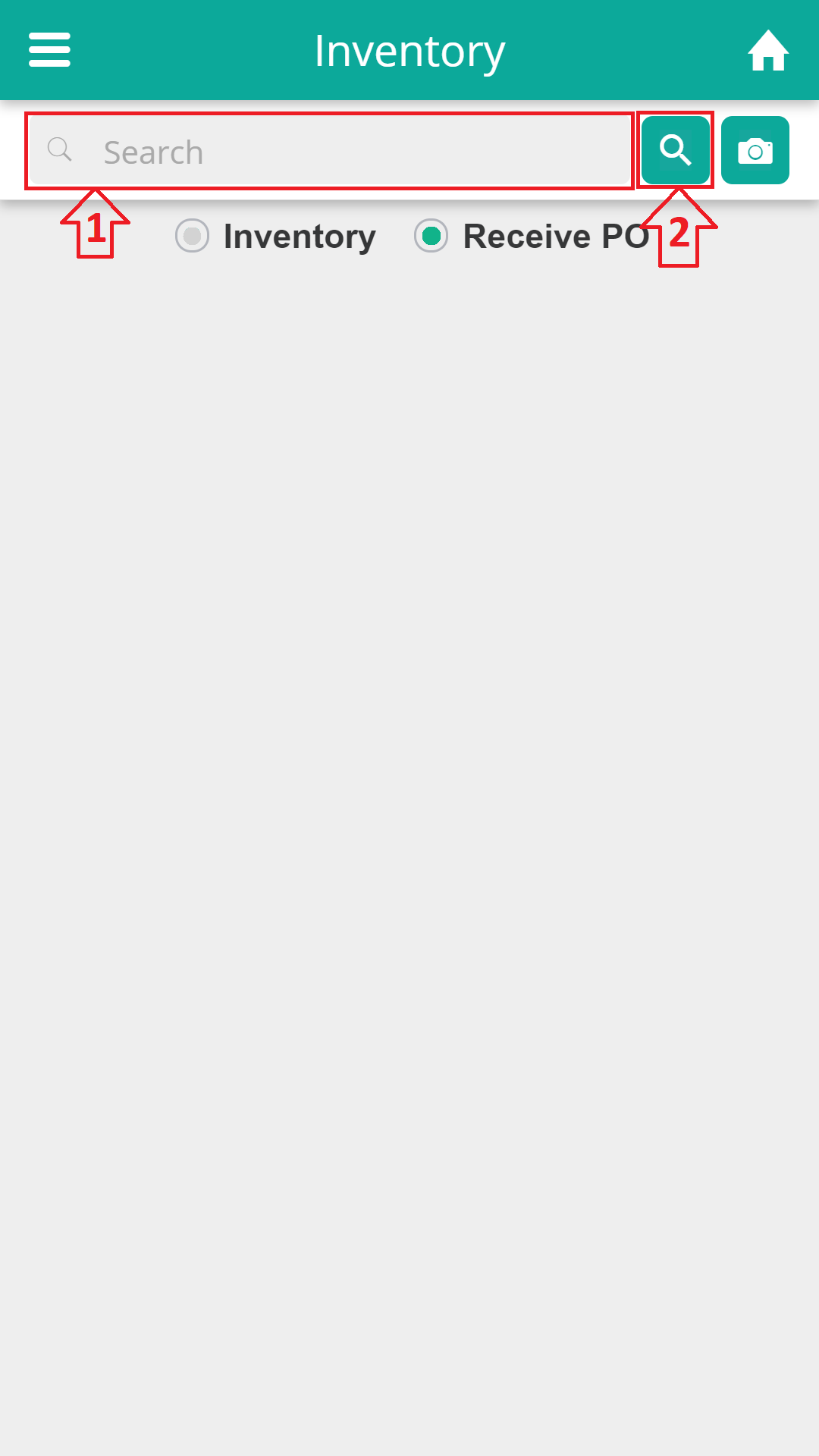
4.2.3 View Button
Click on view/eye Button.
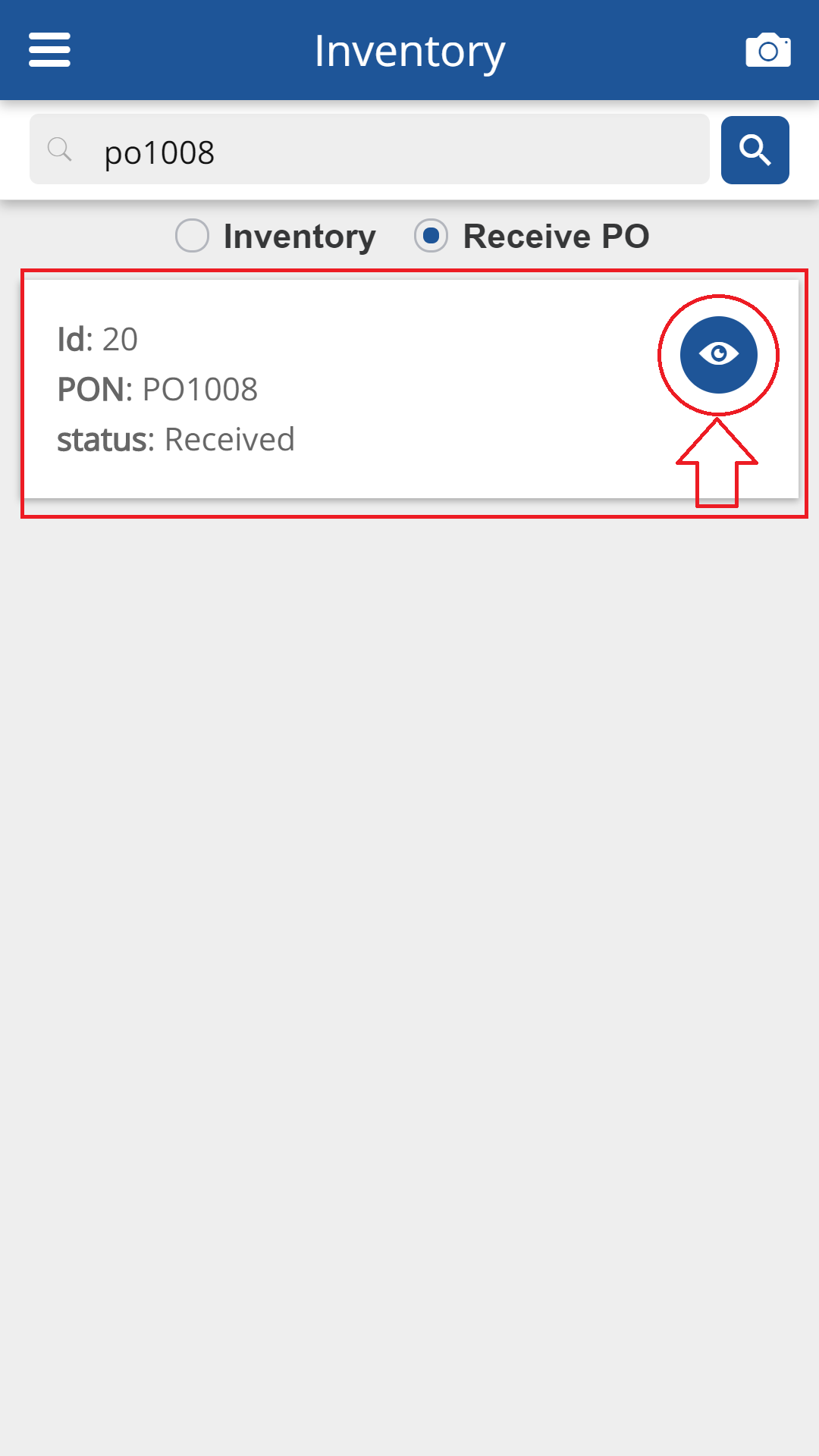
4.2.4 Submit Receive PO Form
Fill the details and click on submit button.
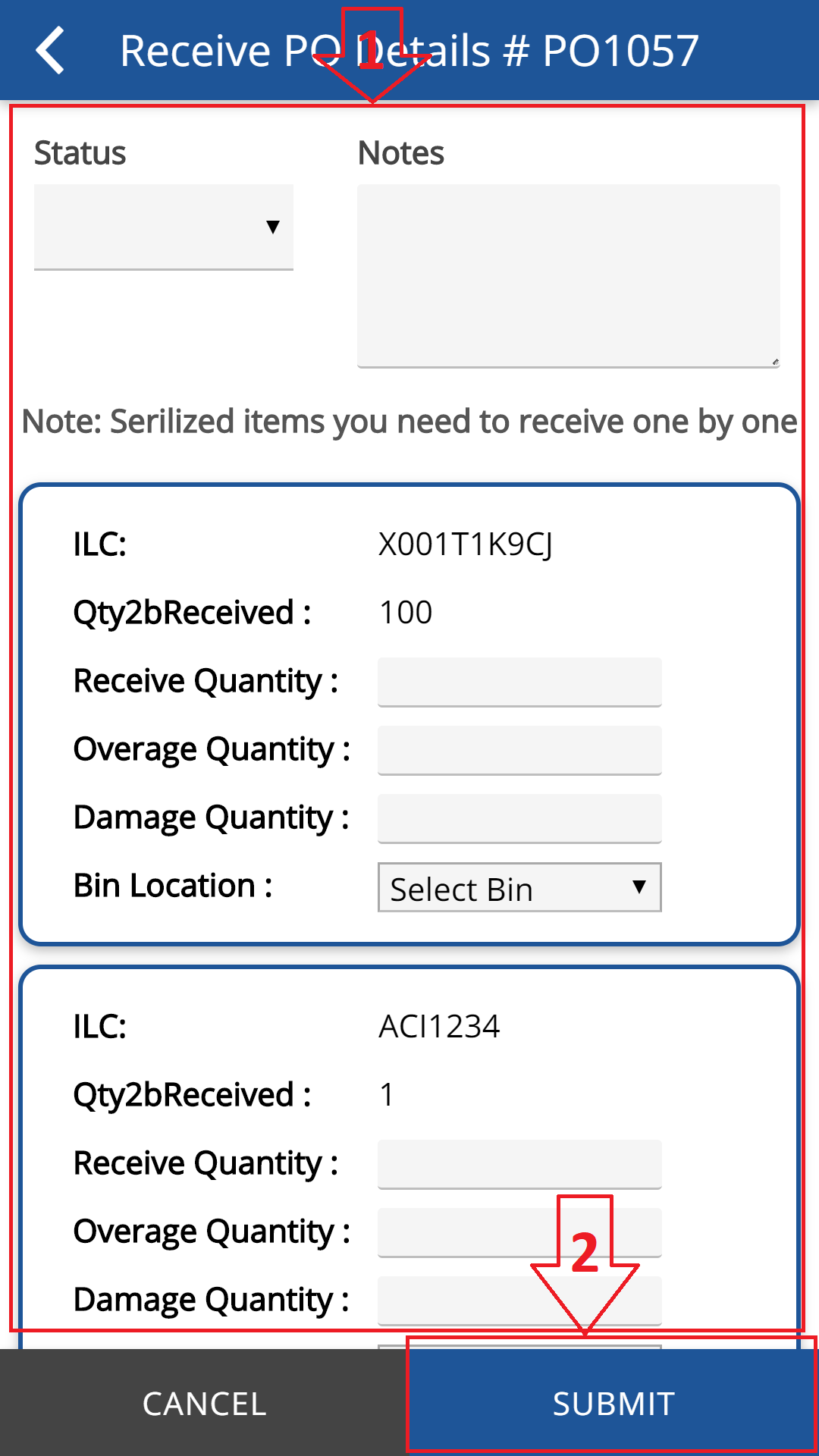
5.1 Delivery
Click on Delivery Module on dashboard, It will redirect to the delievry page
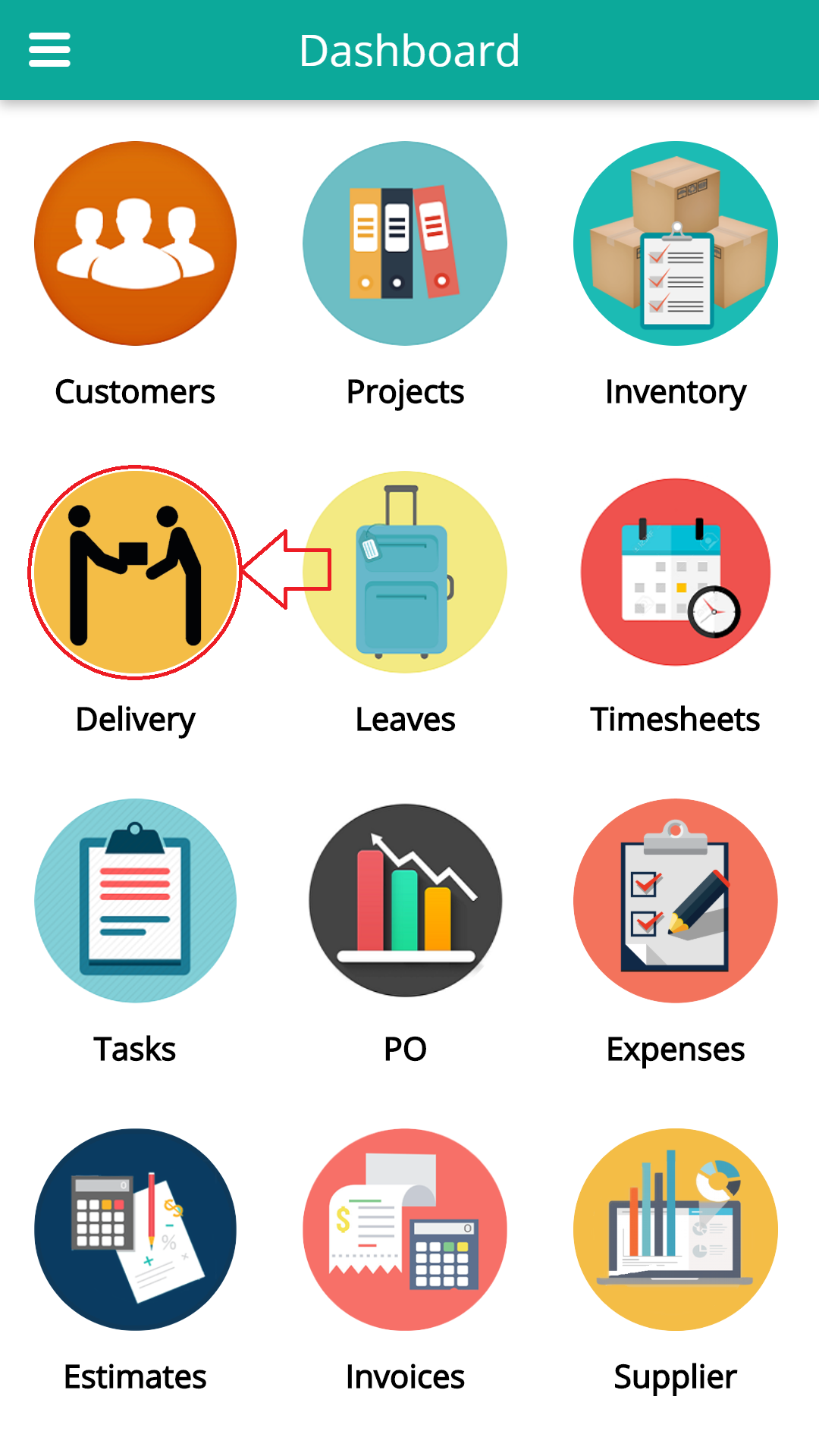
5.2 Search sales order
Scan barcode or enter the sales order number & click search button
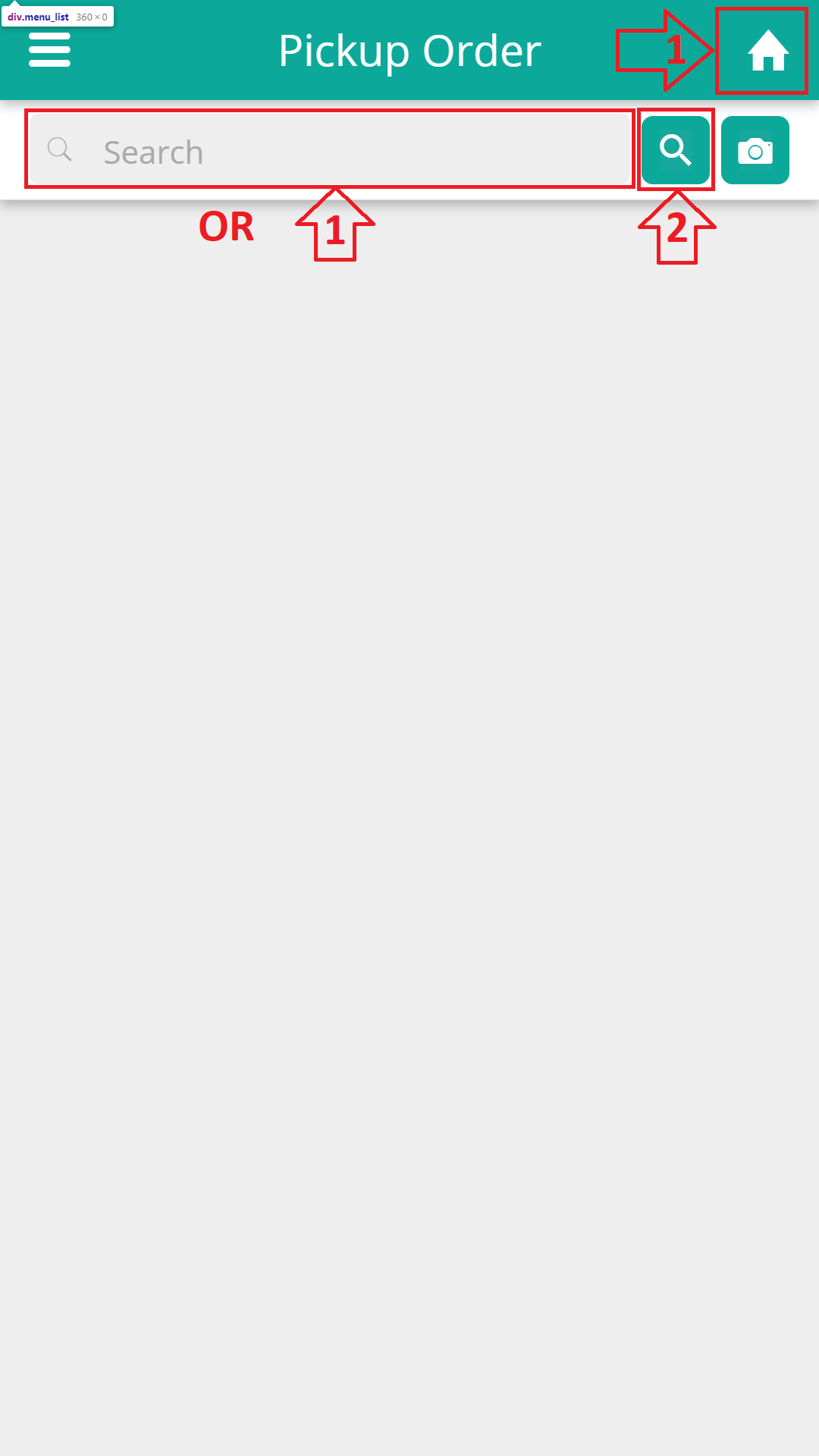
5.3 view Button
Click on view icon.
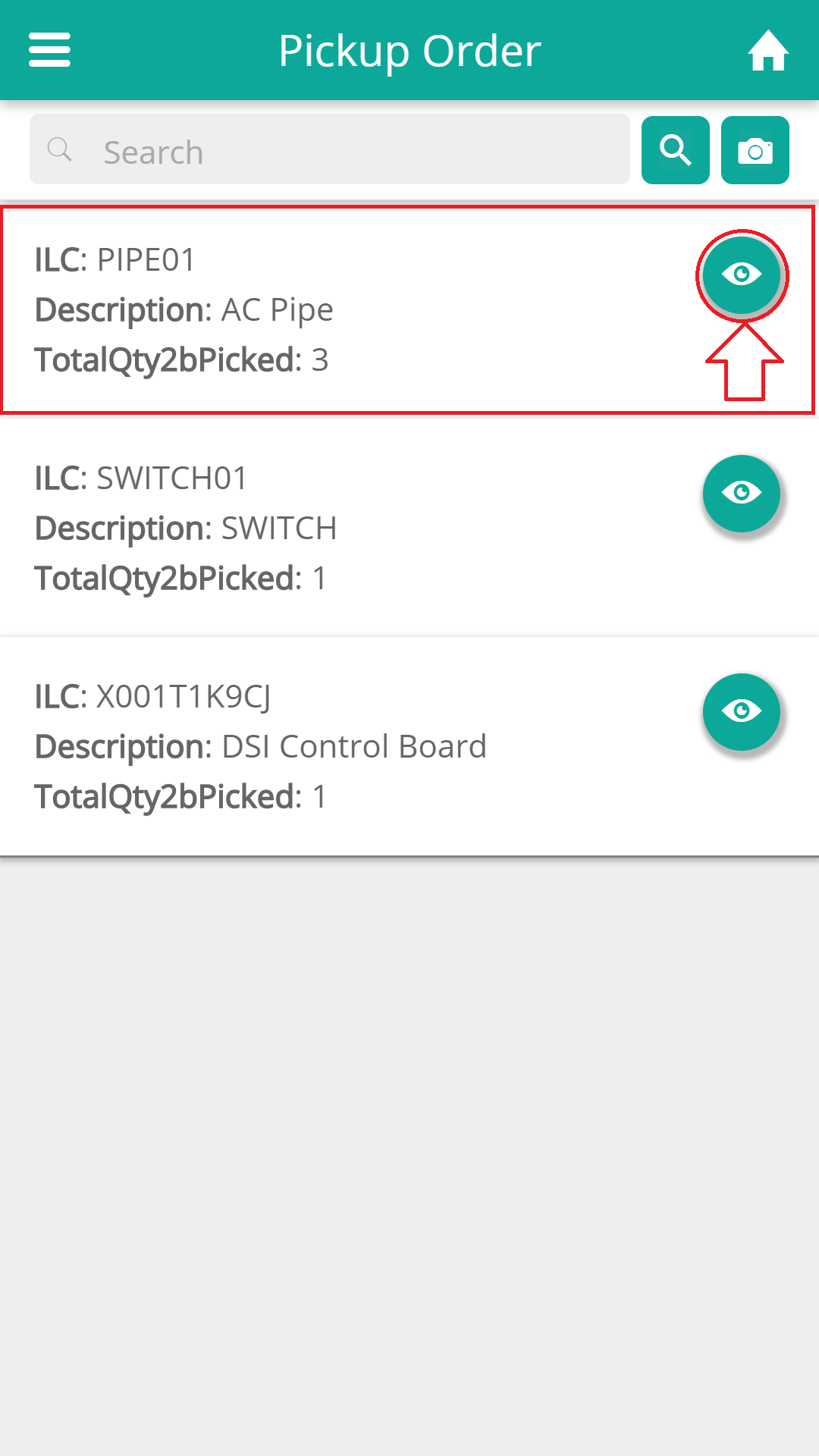
5.4 submit delivery details
Fill the pickup details change the status & click on submit button.
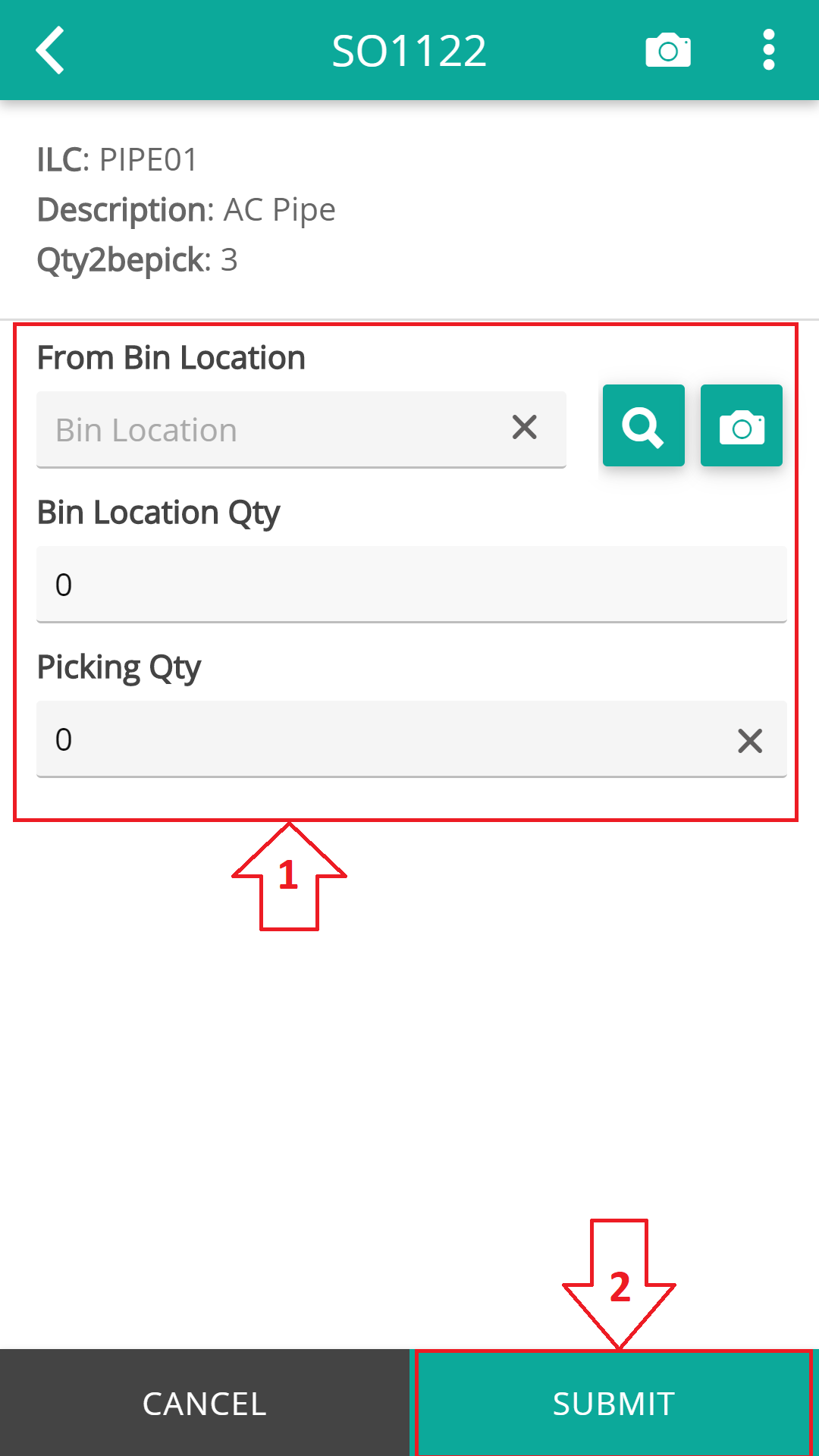
6.1 Scan Location
Click on Scan Location Module from dashboard, it will redirect to the search scan location page.
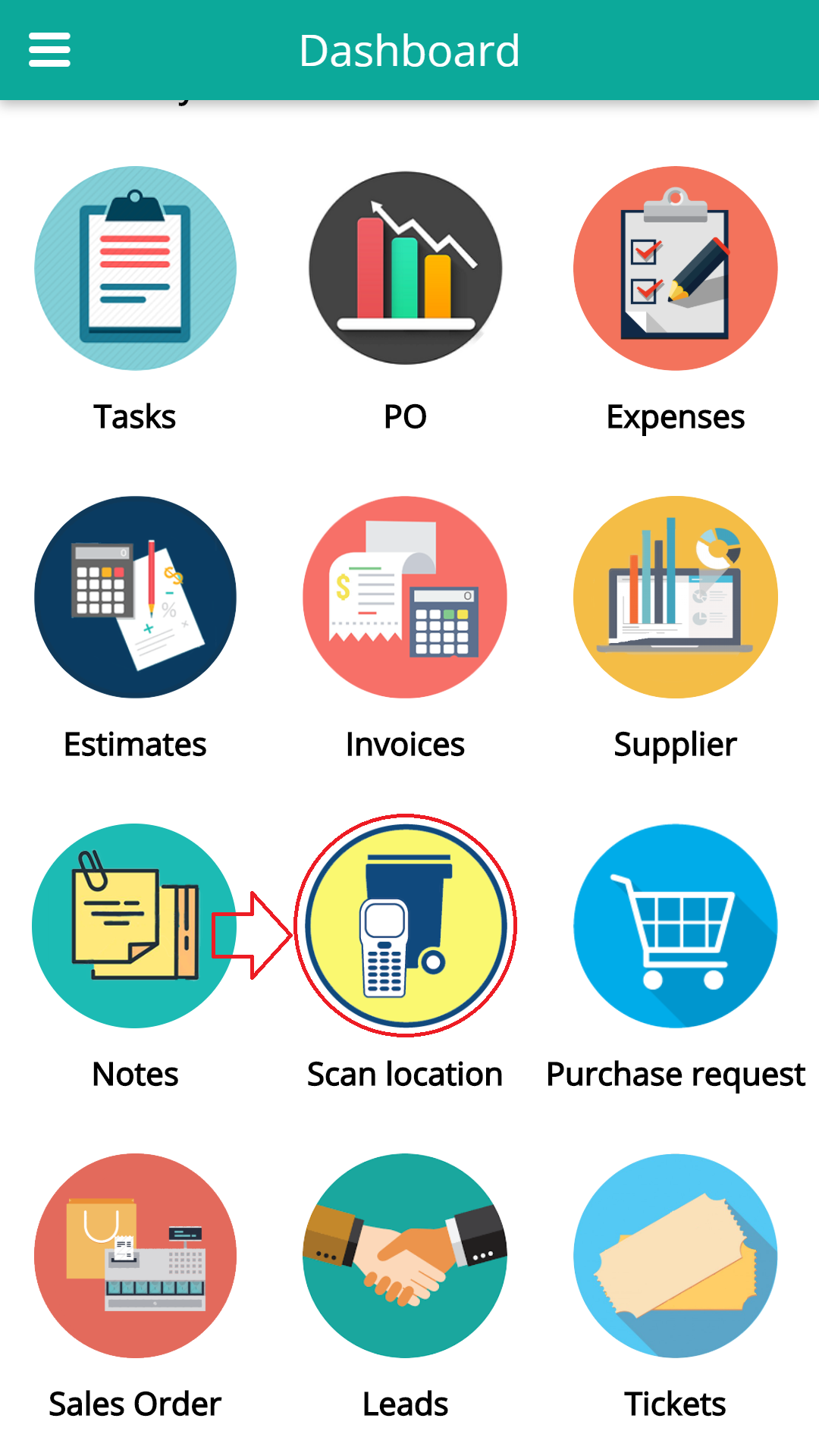
6.2 search scan location
Enter the bin Location in the search bar and click search button the scan location will be visible.
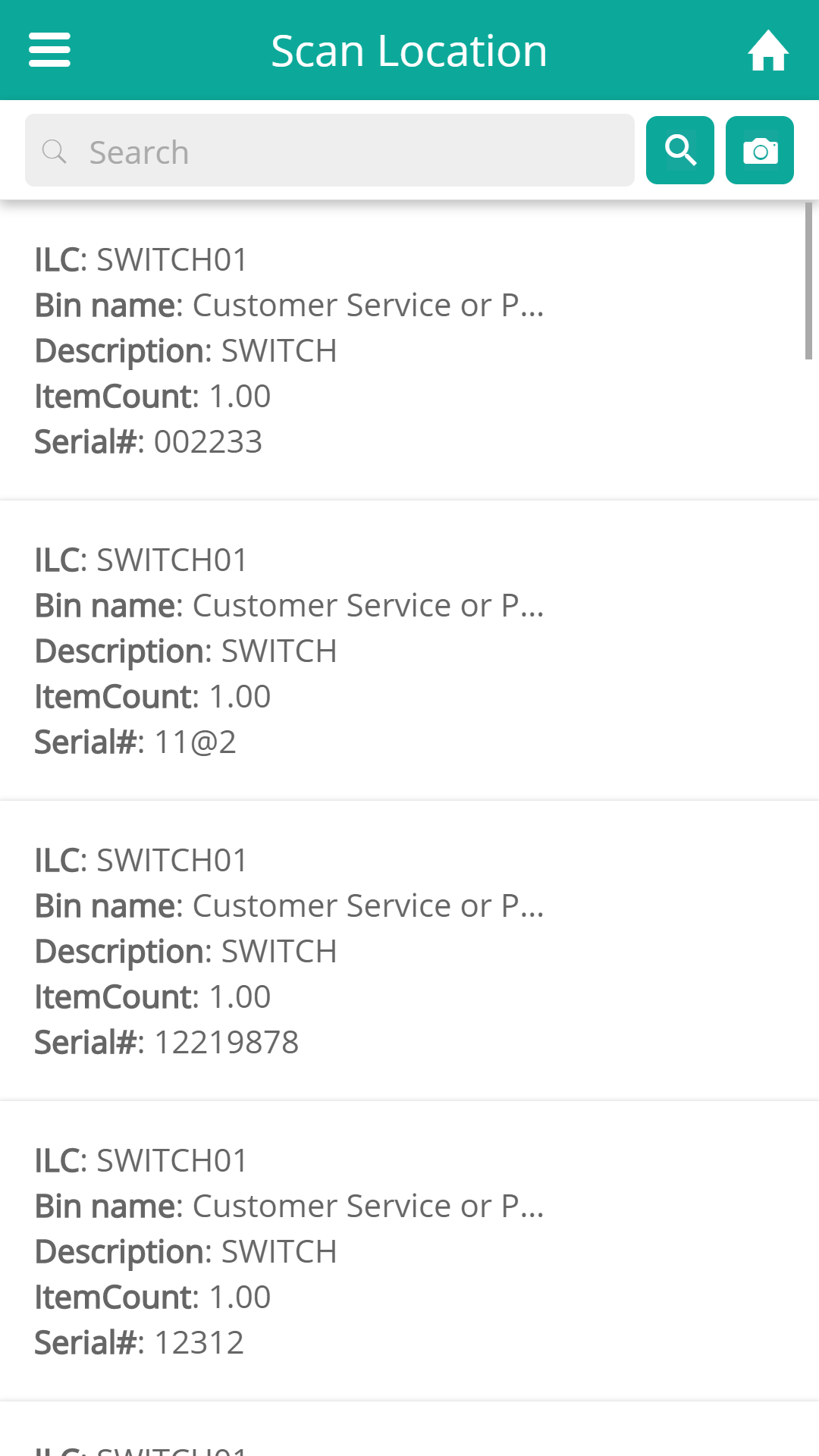
7.1 Purchase Order
Click on purchase order Module from dashboard, it will redirect to the search purchase order page.
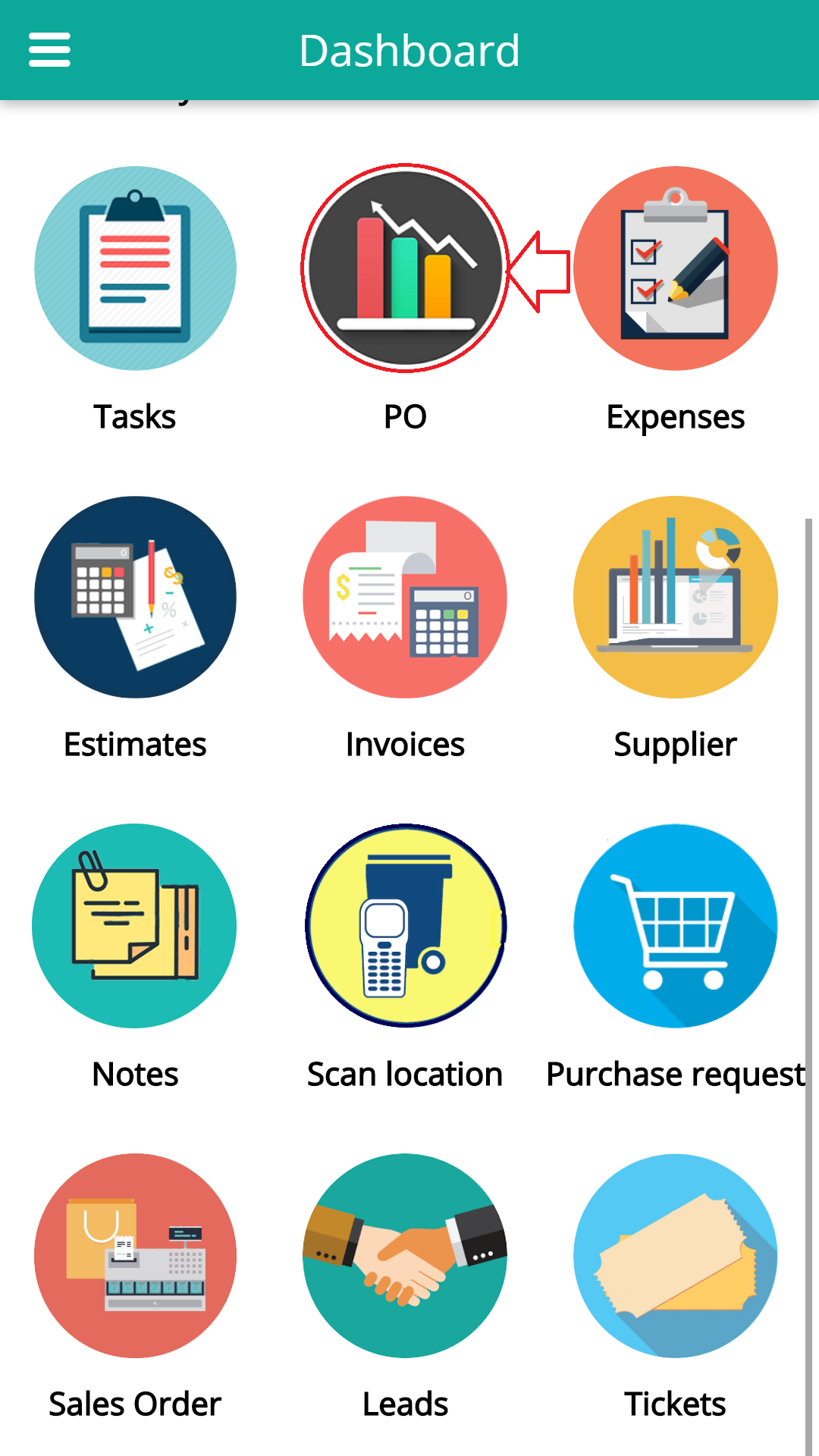
7.1.1 Add Purchase Order
Click on add button.
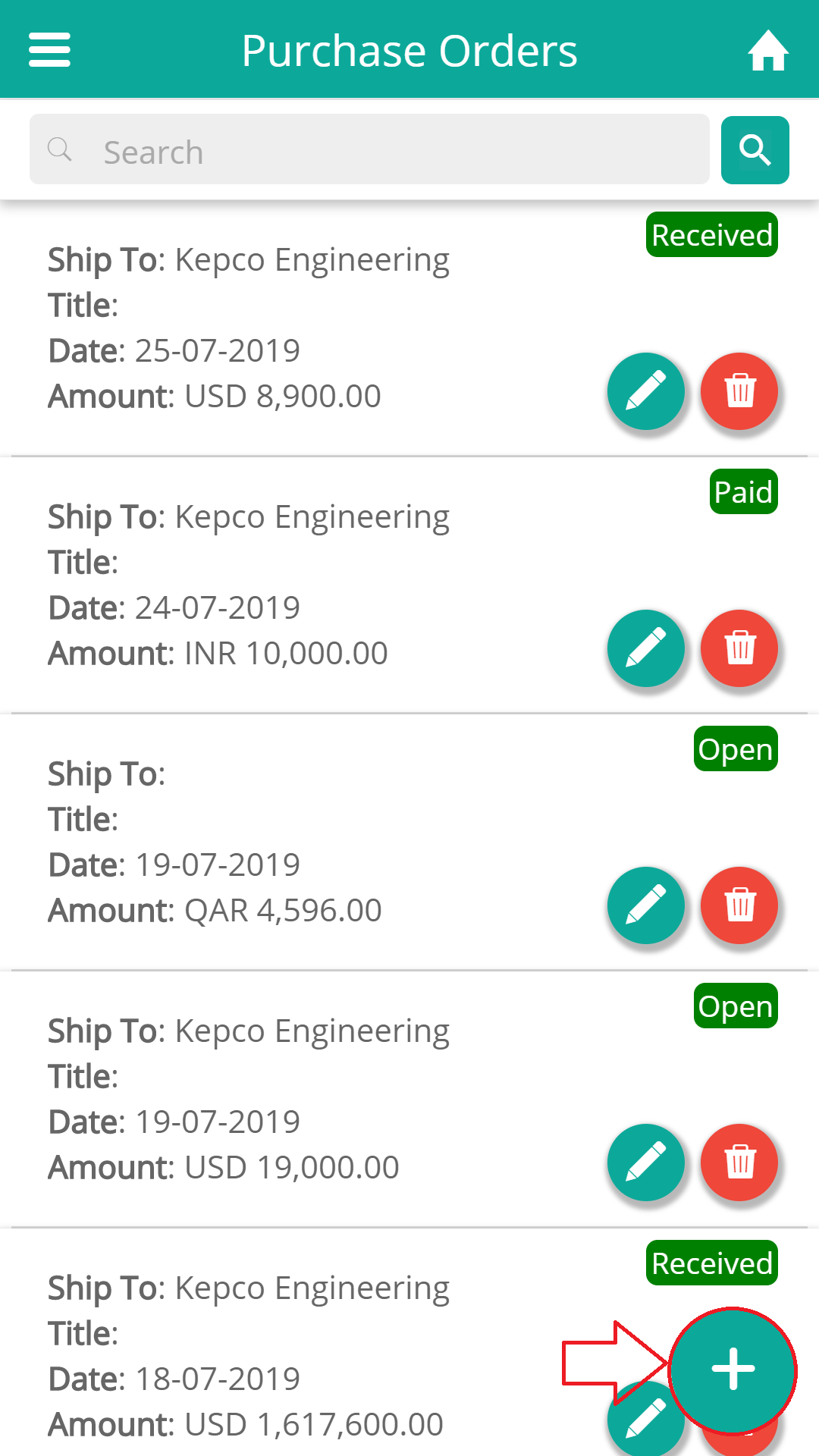
7.1.2 submit Purchase Order details
Enter the form details and submit the po form.
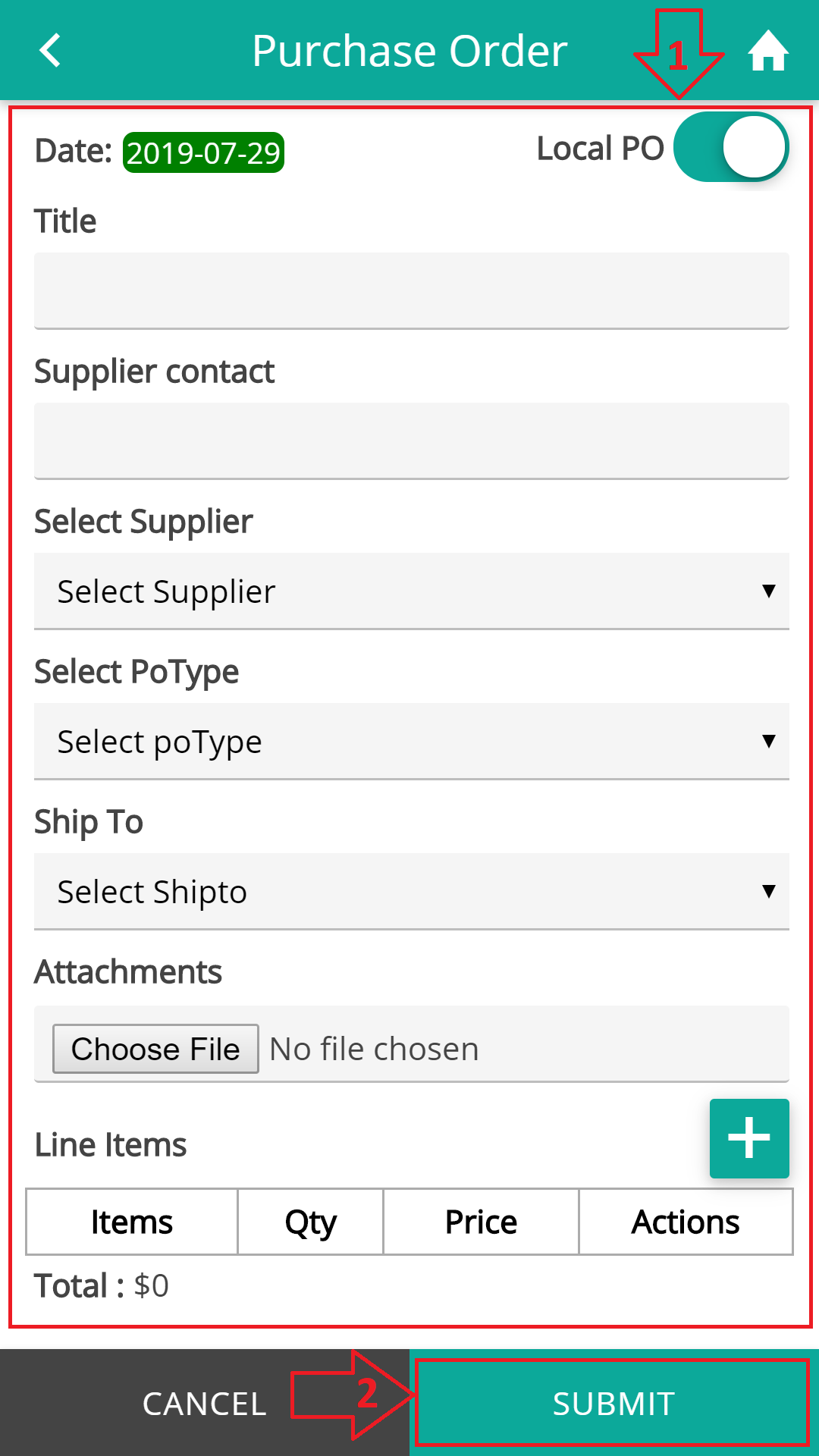
7.2.1 edit Purchase Order
First search data which you wanna edit by searching with search bar. Then click on edit button.
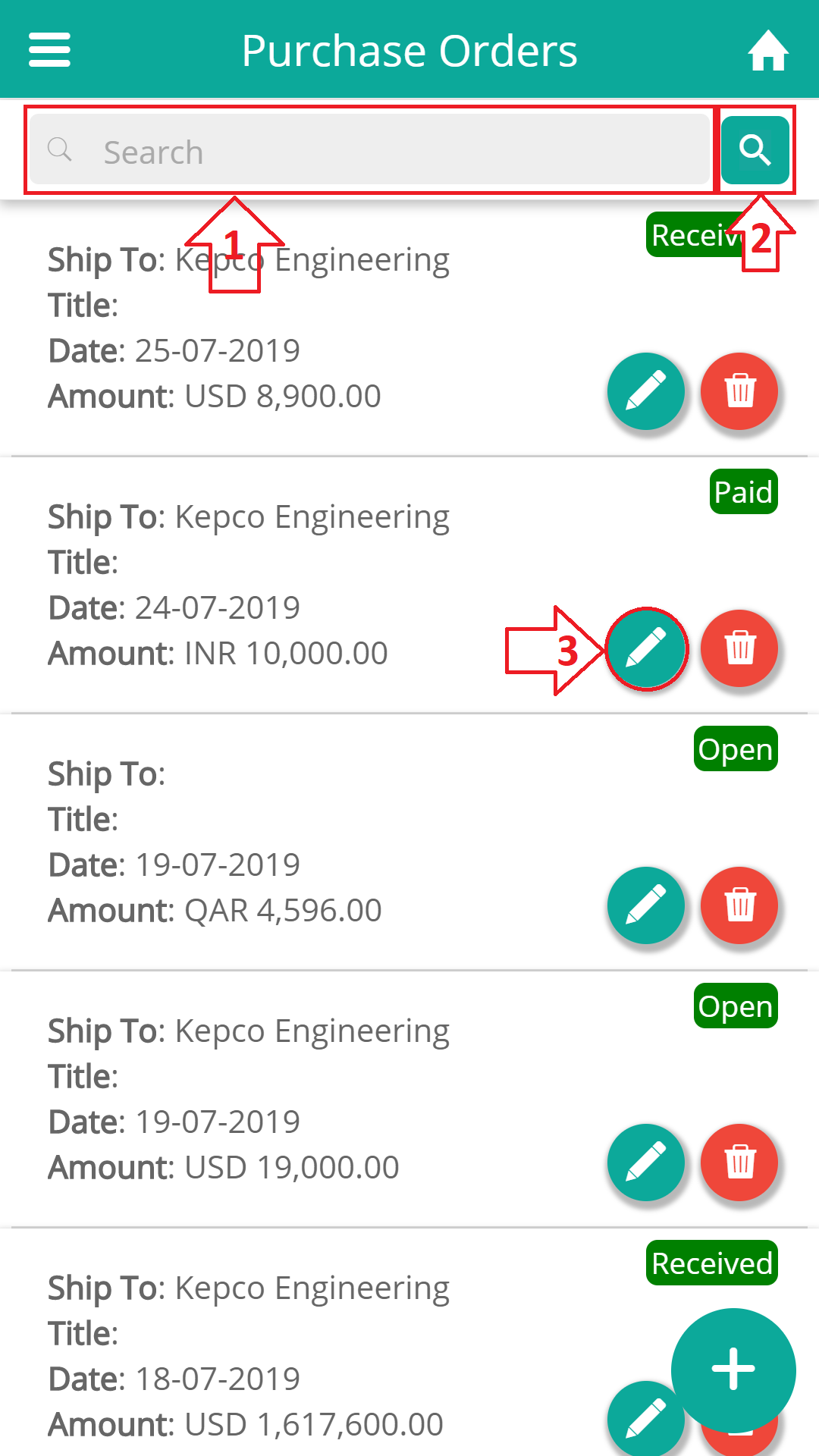
7.2.2 submit Purchase Order details
Edit the form details and submit the po form.
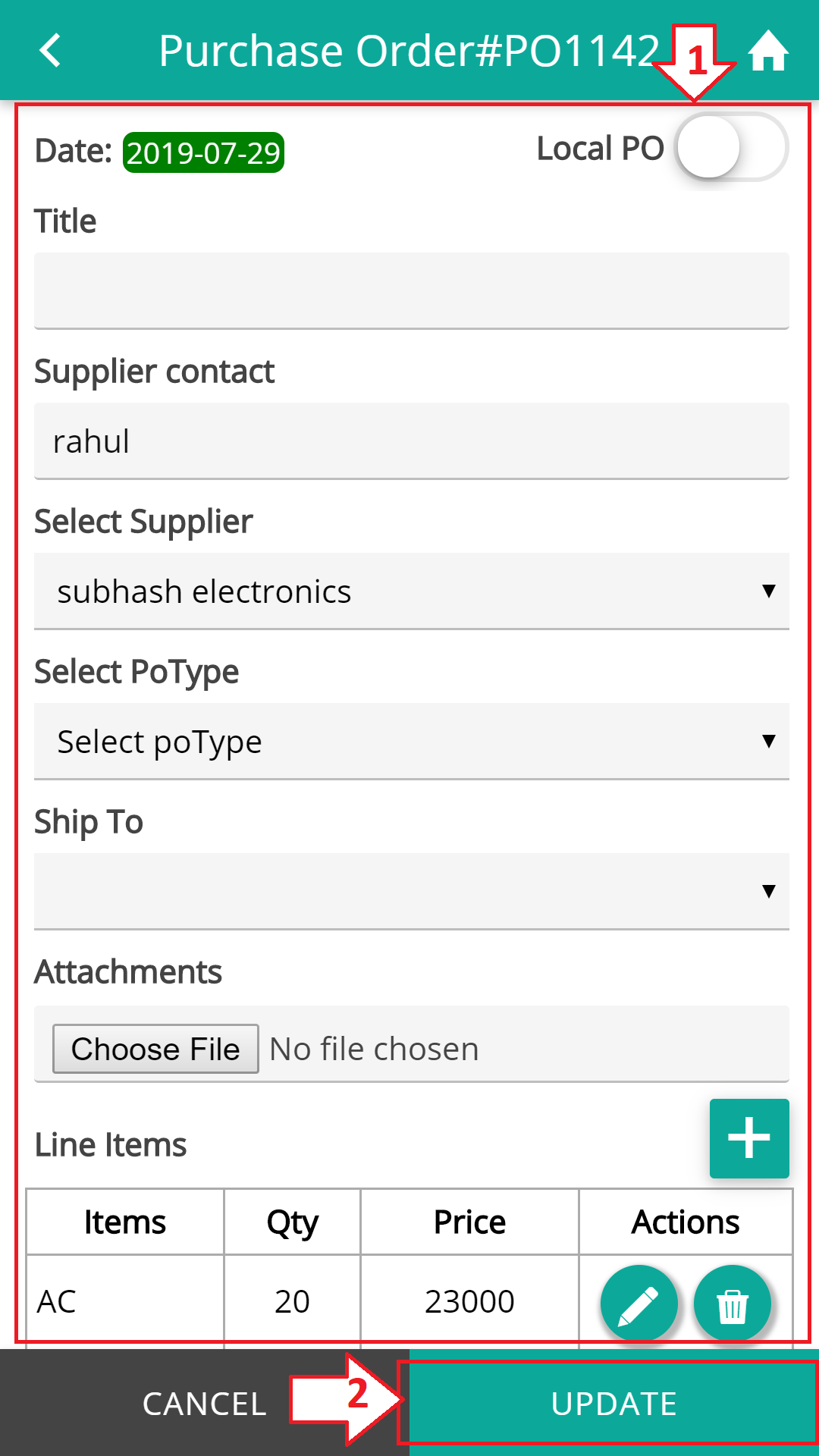
7.3.1 Delete Purchase Order
First search data which you wanna delete by searching with search bar. Click on delete button on the list.
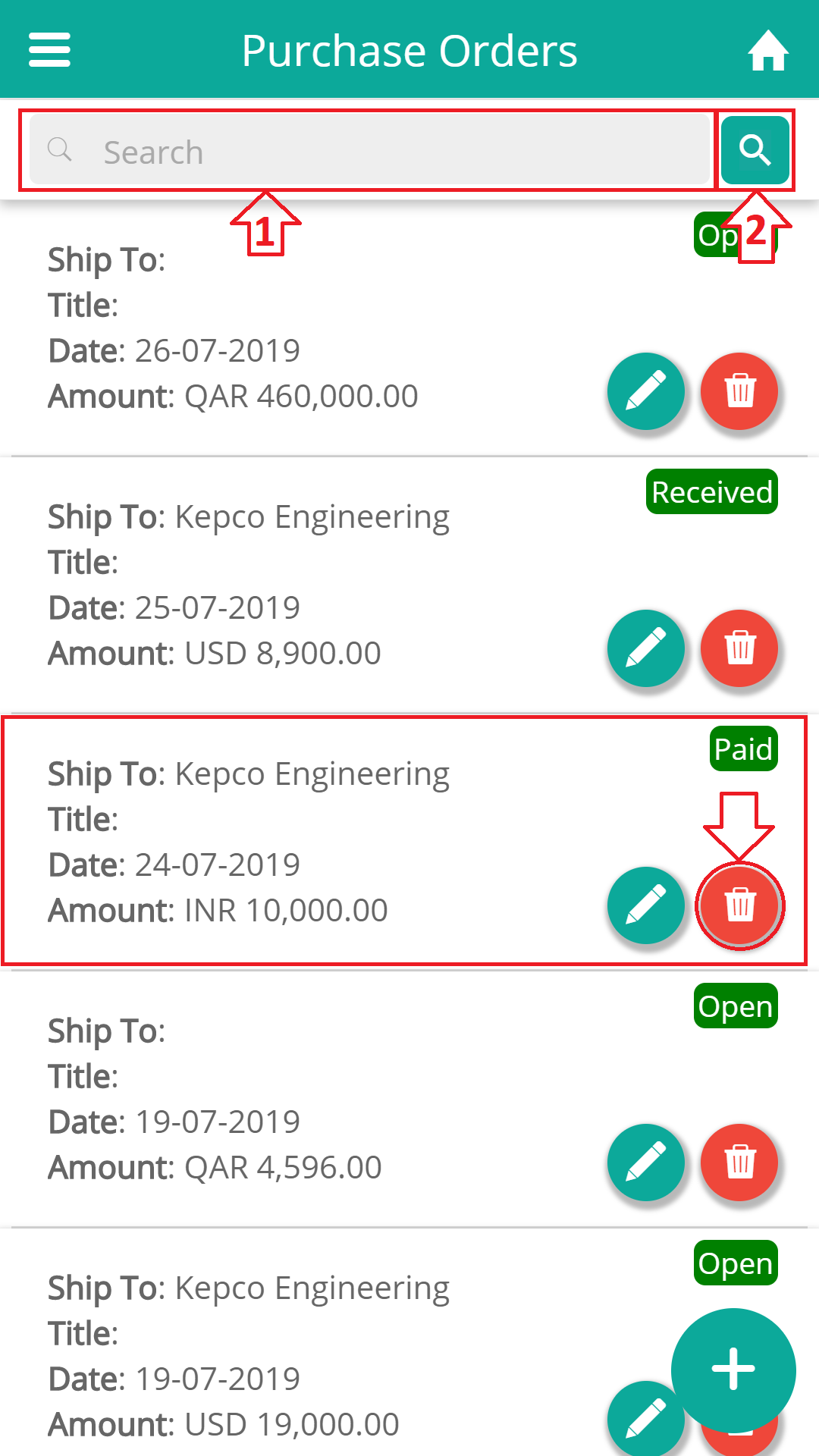
7.3.2 Confirm Delete
Popup will appear and click confirm to delete details.
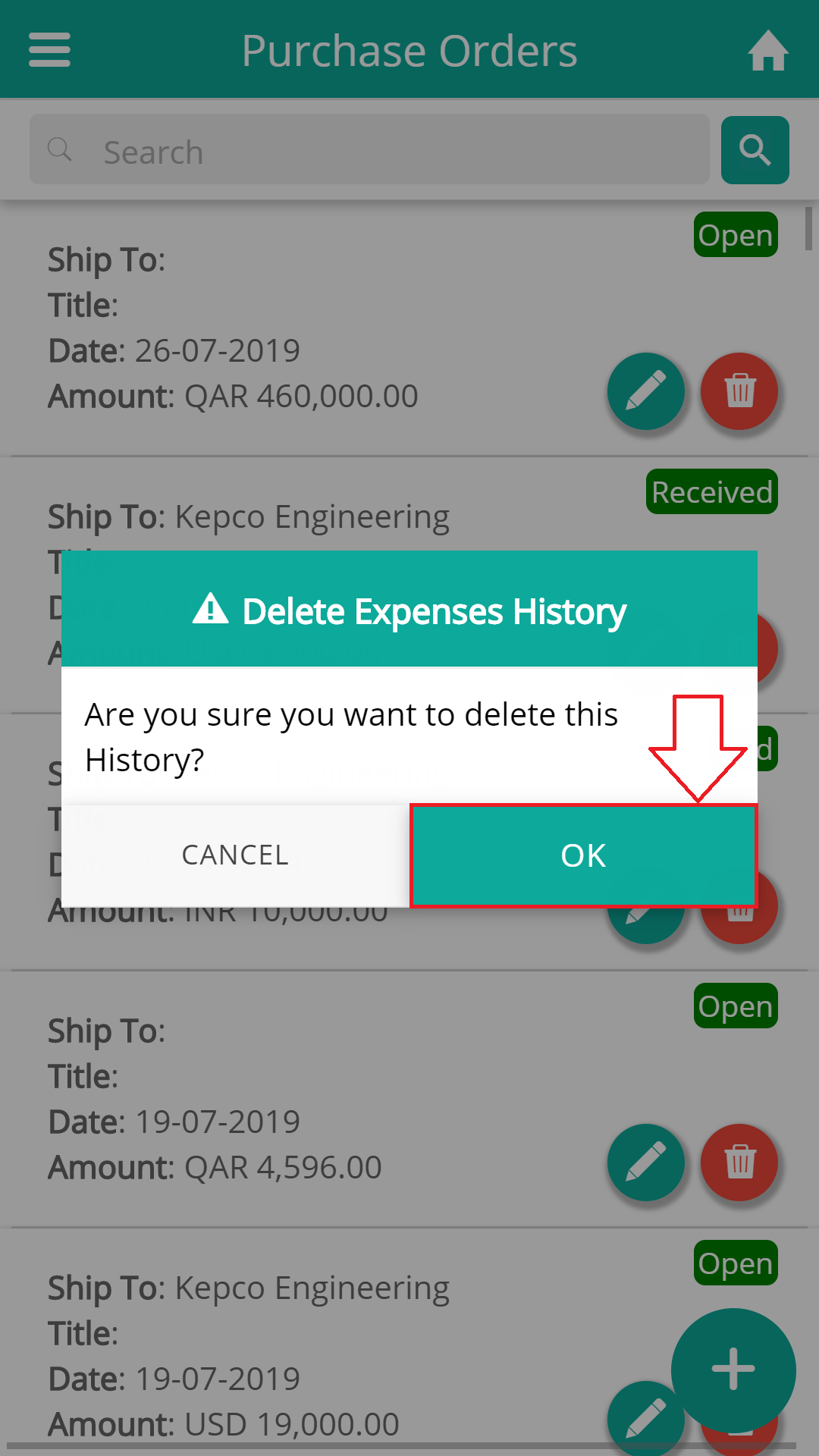
8.1 Menu button
Click on menu button.
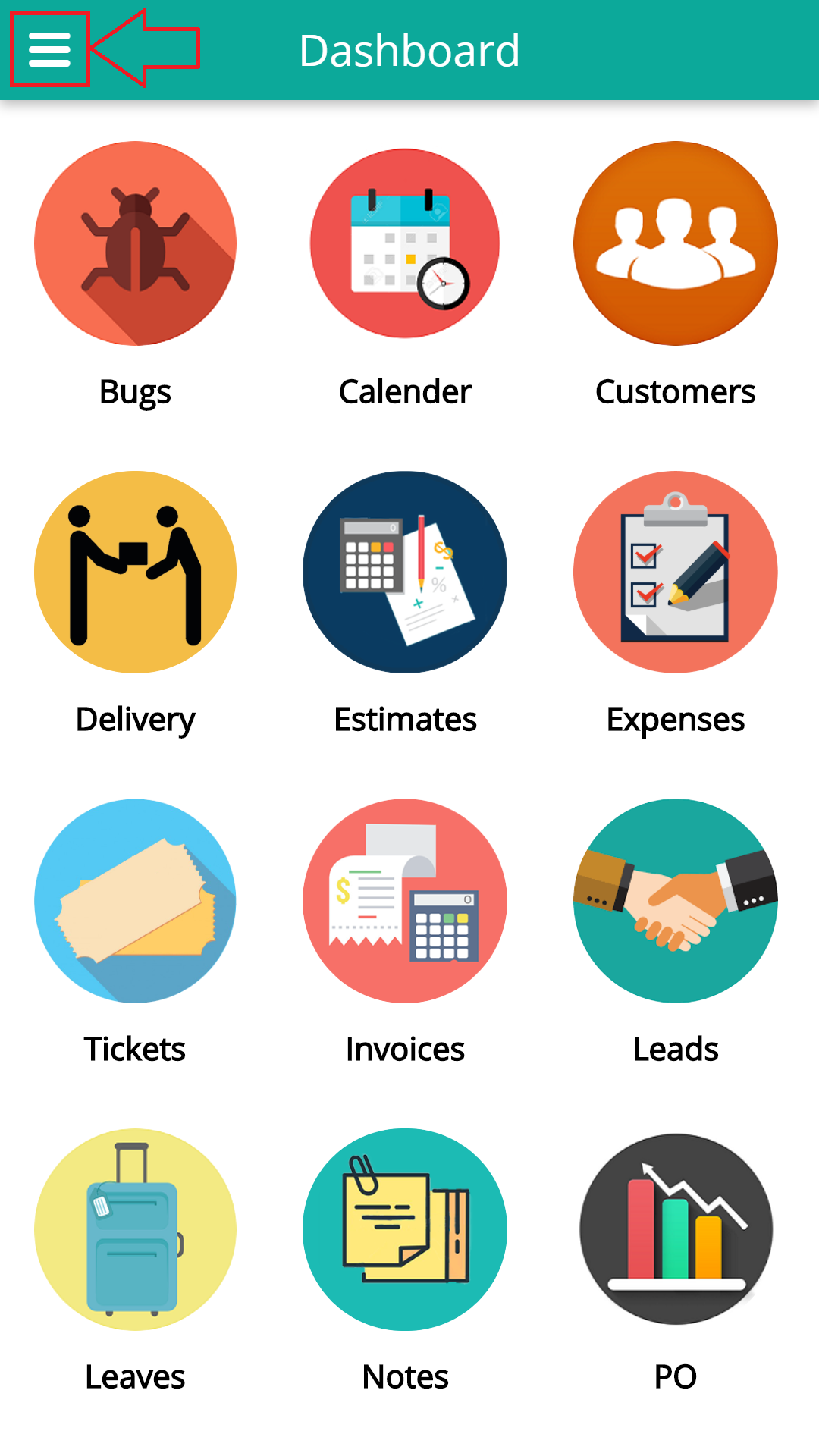
8.2 Settings
Select settings from side menu.
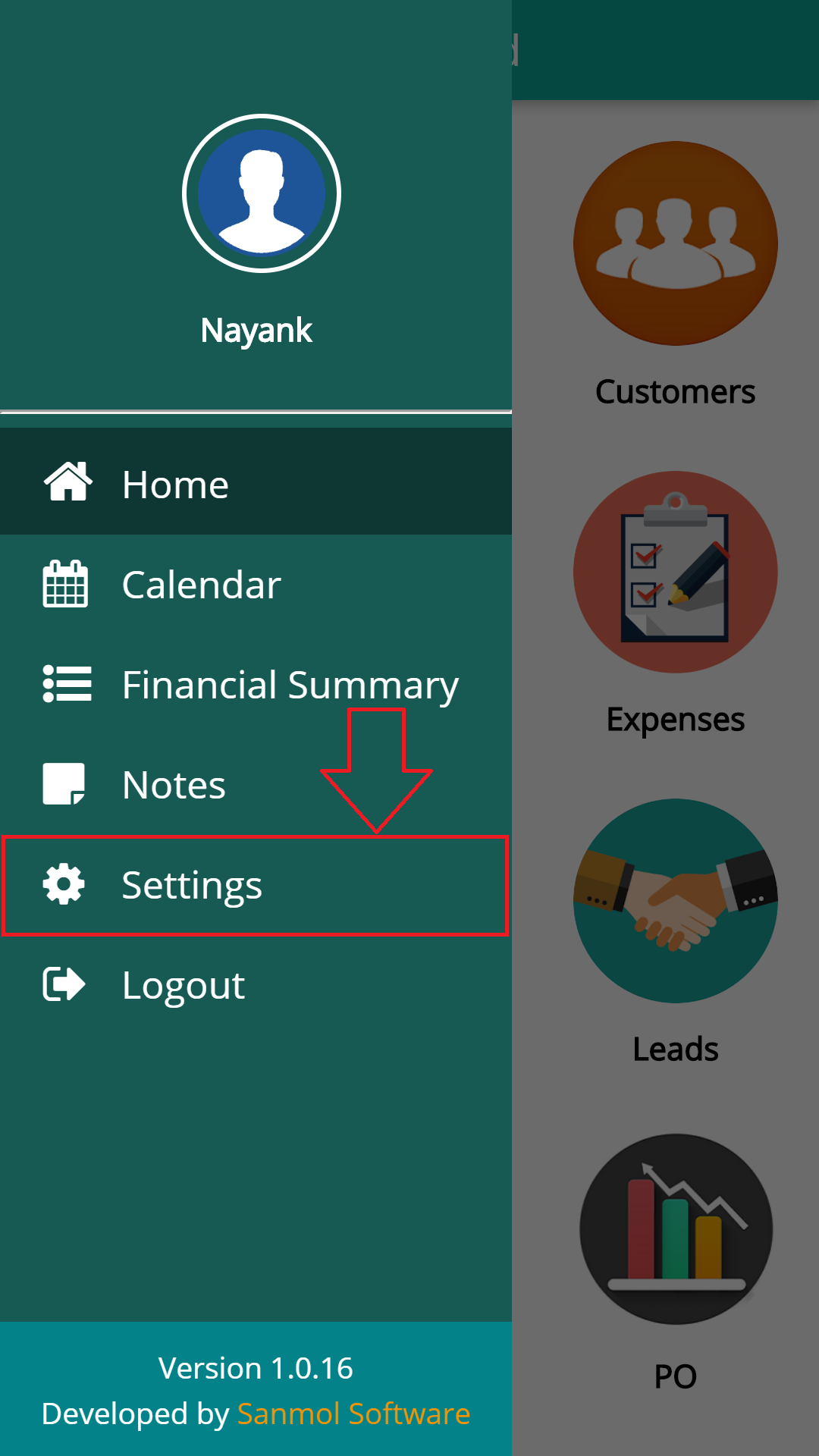
8.3 Users
Click on users option from settings
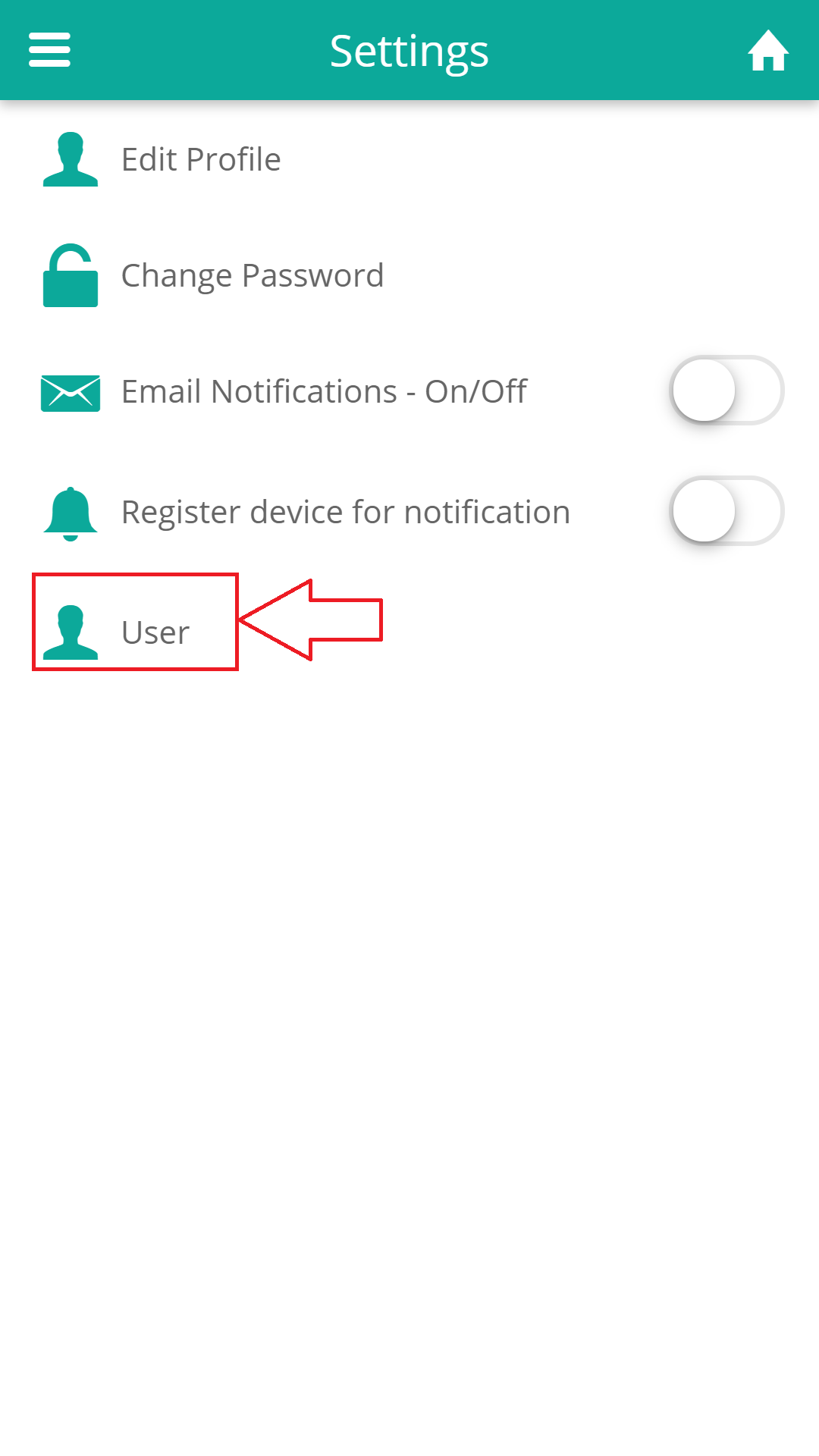
8.4 App Access
Click on app access icon on users page
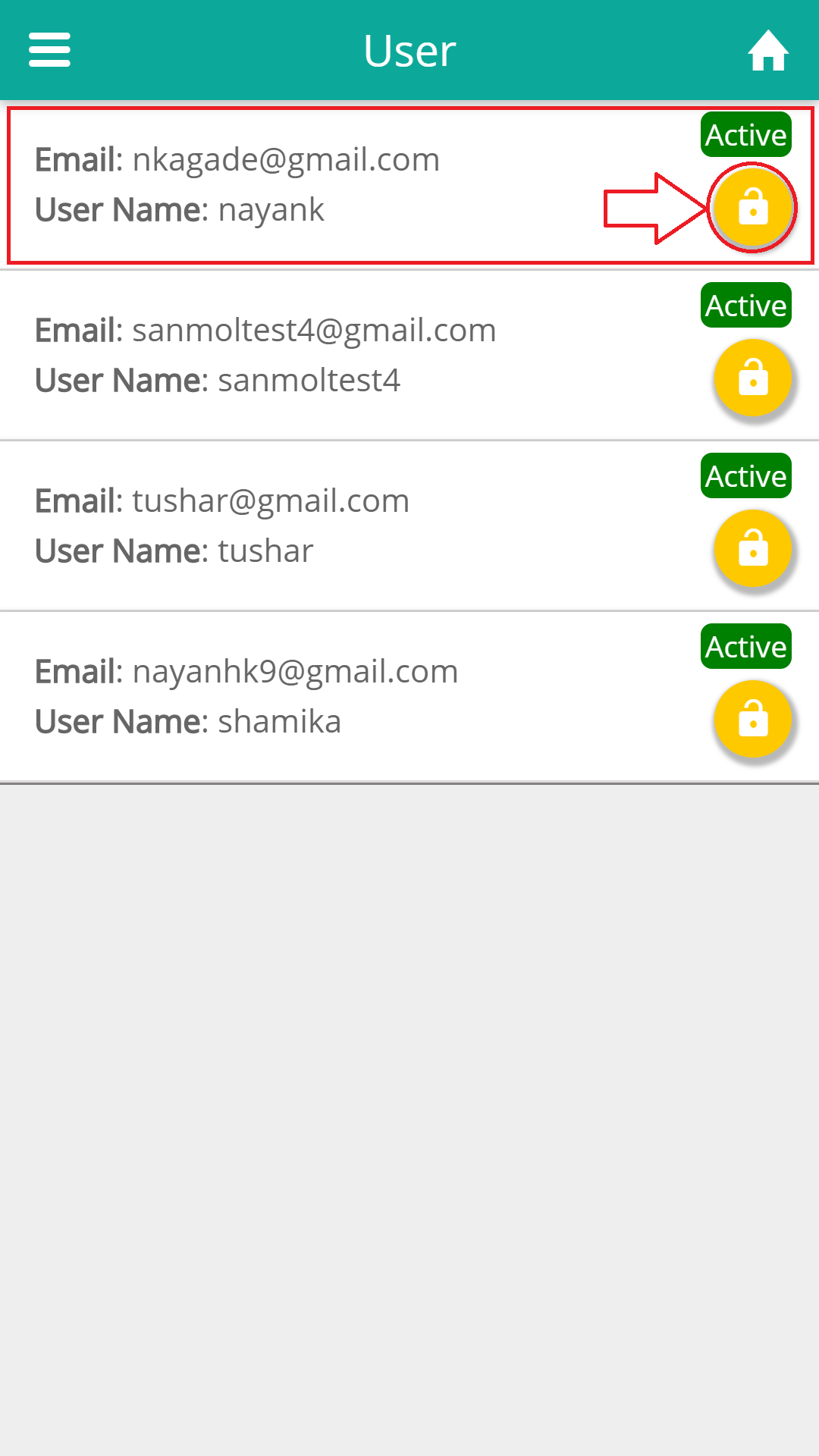
8.5 User Management
Click on toggle button to give the Access for the particular User