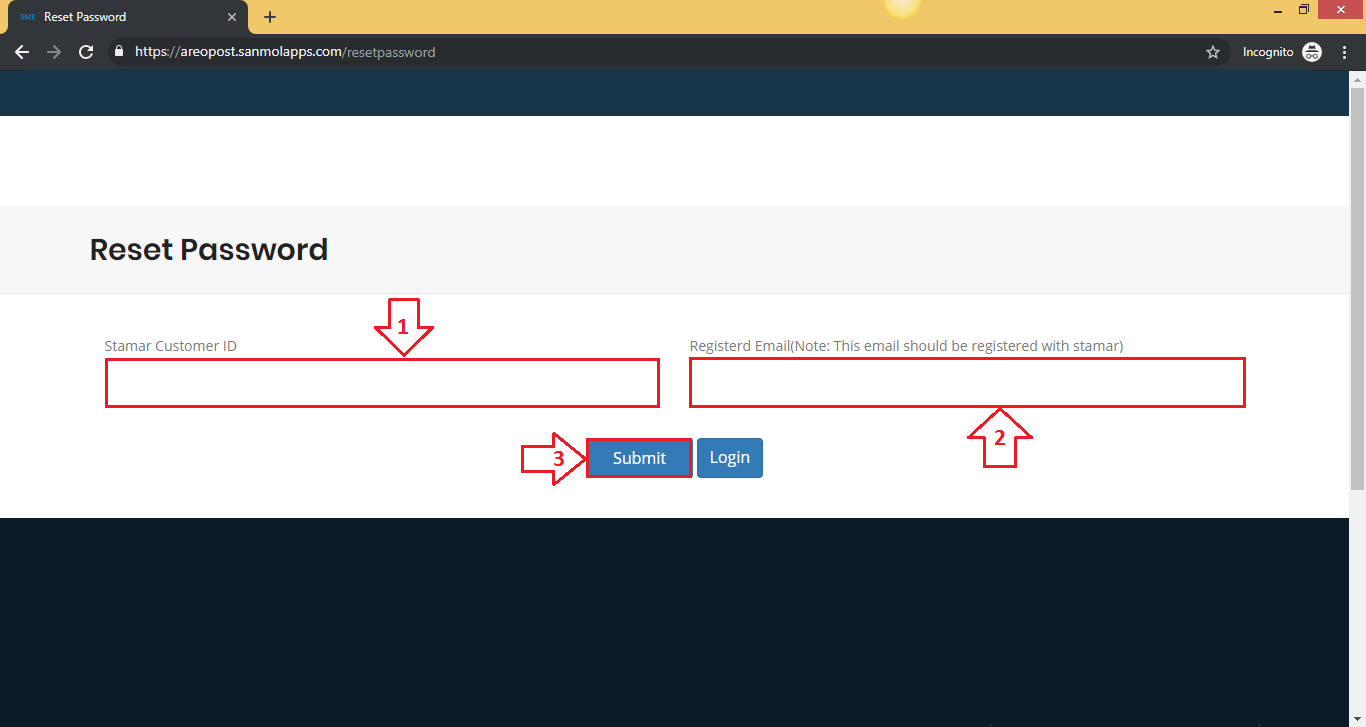Smart Shipping Staff & Client Portal Manual
Index of Staff portal
| Sr.No. | Section |
|---|---|
| 1 | Login |
| 2 | Admin |
| 2.1 | Companies |
| 2.2 | Document types |
| 2.3 | Shipping vendor |
| 3 | Customers |
| 4 | Data processing |
| 4.1 | Warehouse Receipts-Raw |
| 5 | Shipments |
| 6 | Batches |
| 7 | Containers |
Index of Client portal
| Sr.No. | Section |
|---|---|
| 1 | Login |
| 2 | Change Password |
| 3 | My Orders |
| 4 | My Invoices |
| 5 | Forgot Password |
You should have your username and password from us to login.
1. Smart Shipping Staff Portal
Please open any browser from your device (Desktop or Mobile) go to www.areopost.sanmolapps.com You will redirect to the login page.
2. LOGIN Page
You can see the login screen below, check the staff checkbox. Enter valid username & password after that click on login button.
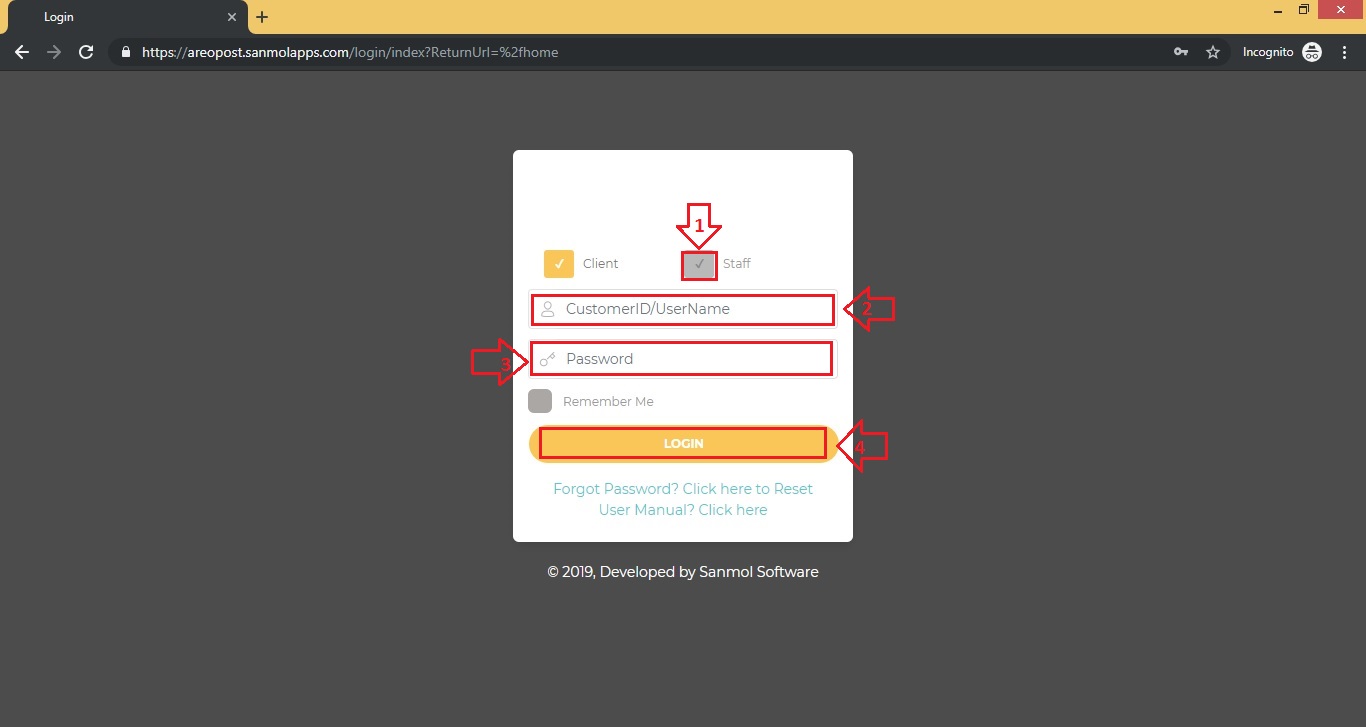
3. Dashboard
When you login successfully you will redirect to the staff portal dashboard, on the dashboard you can see various options. On the Left side you can see the other options which are explained in the following points.
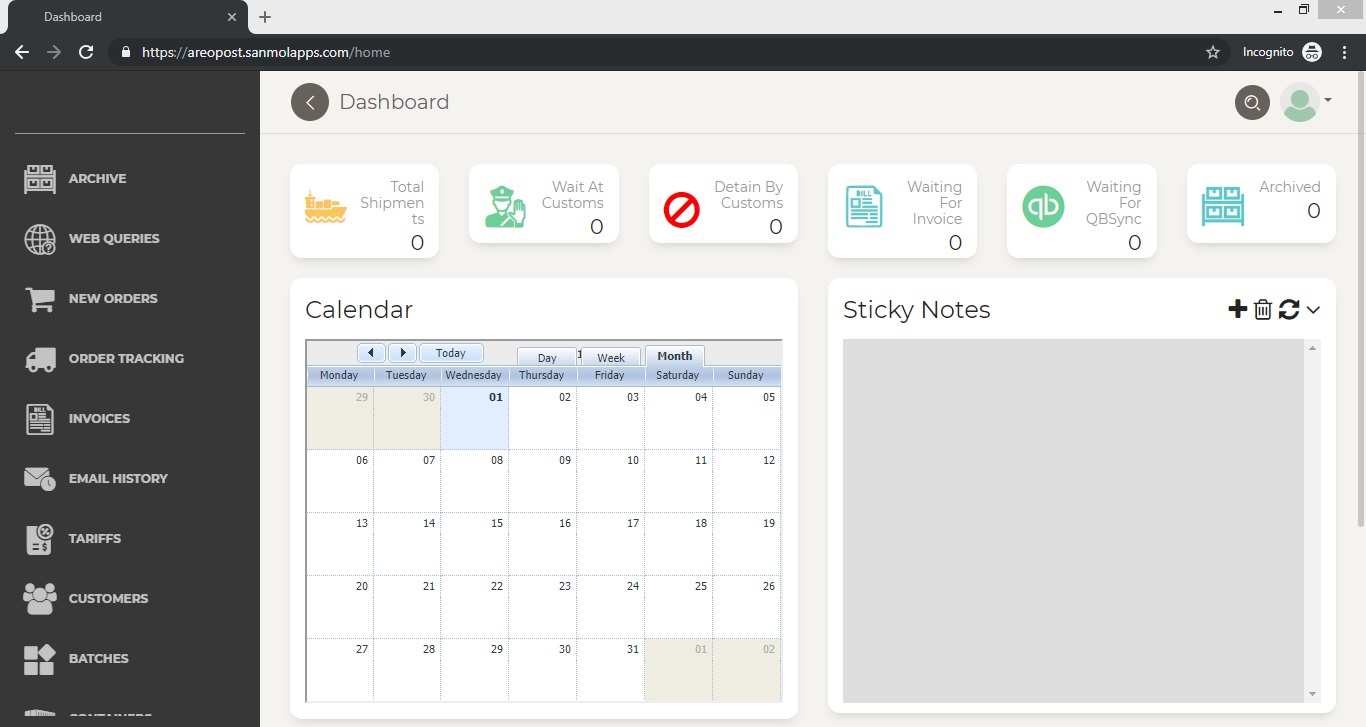
4. Admin
If you didn't find Admin option in the left side menu list, then just Scroll down you willl get Admin option. Please check following screenshots.
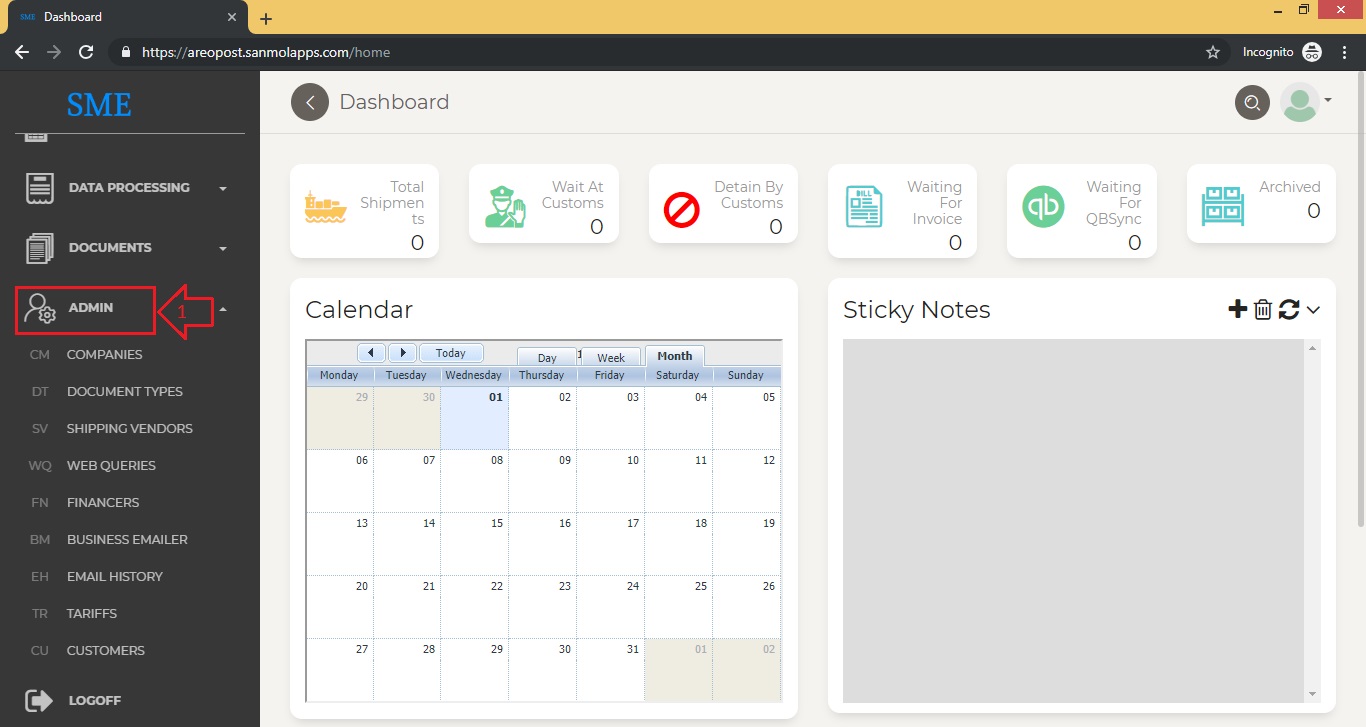
4.1 Companies
When you click on Companies option you can see company list grid. You have options there to view, edit & delete.
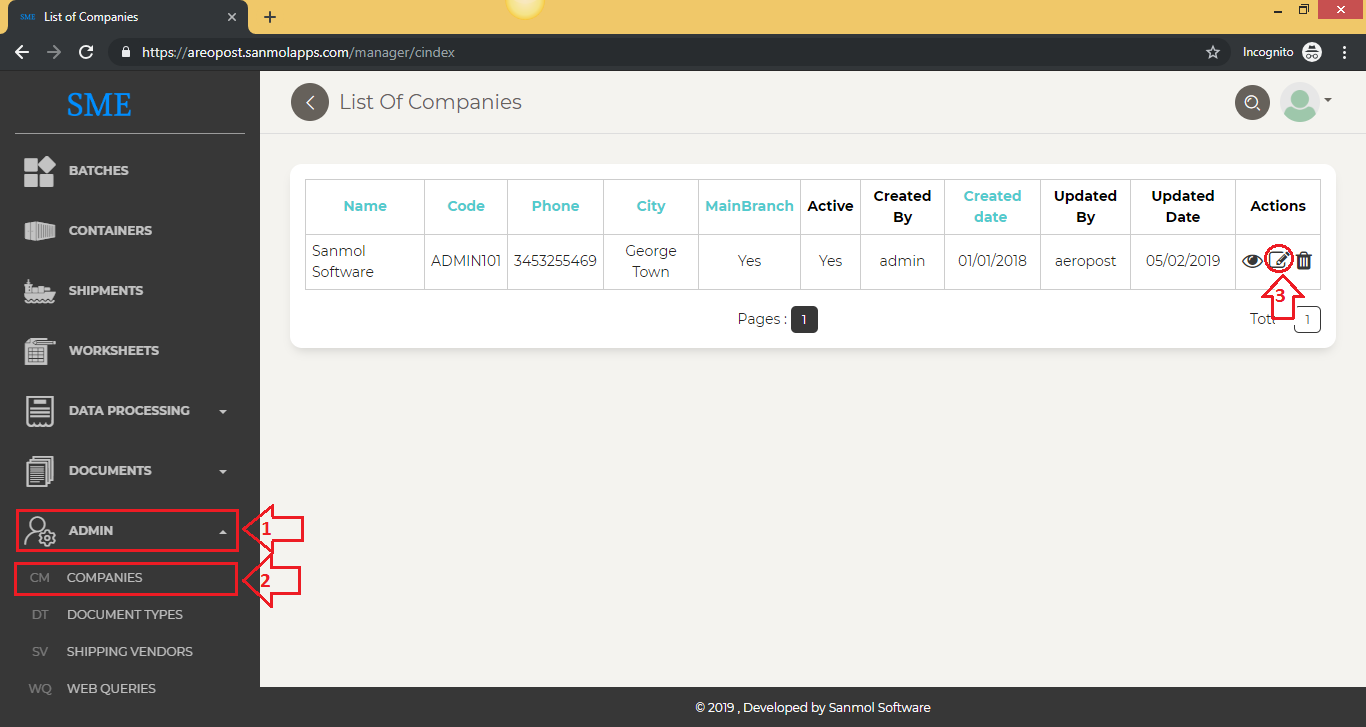
4.1.1 Companies - Edit
Click on edit button from the Companies grid. You have options to set you company logo, privacy policies.
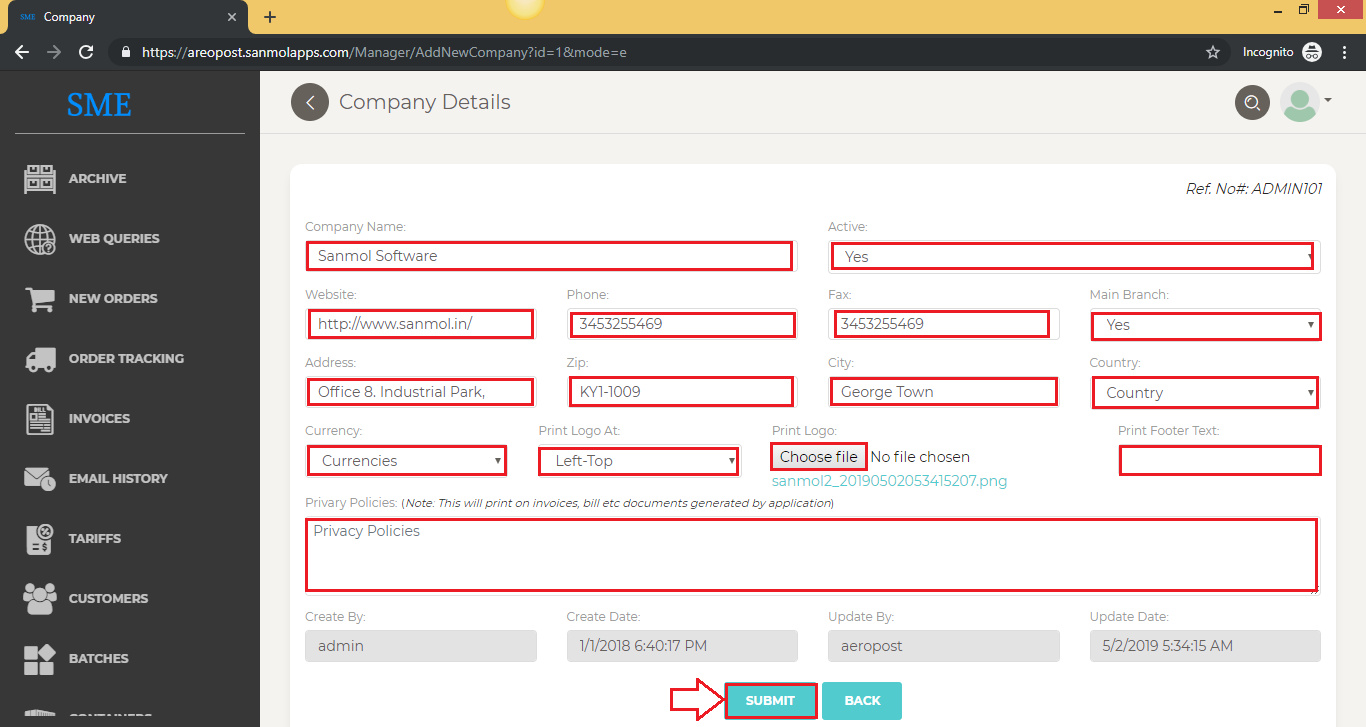
4.2 Document Types
Under the admin option you can see Document types click on that it will redirect to document type list.
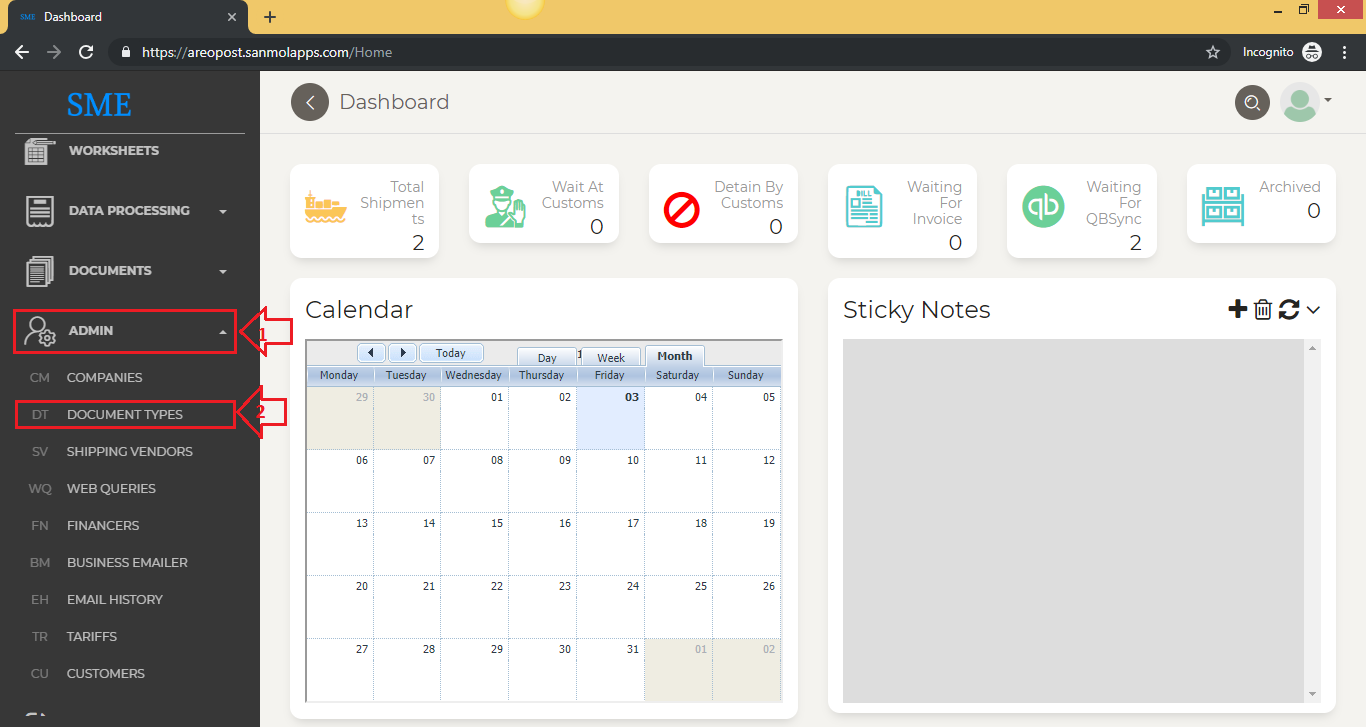
4.2.1 Document Types - Add New
Click on search button to add new document type.
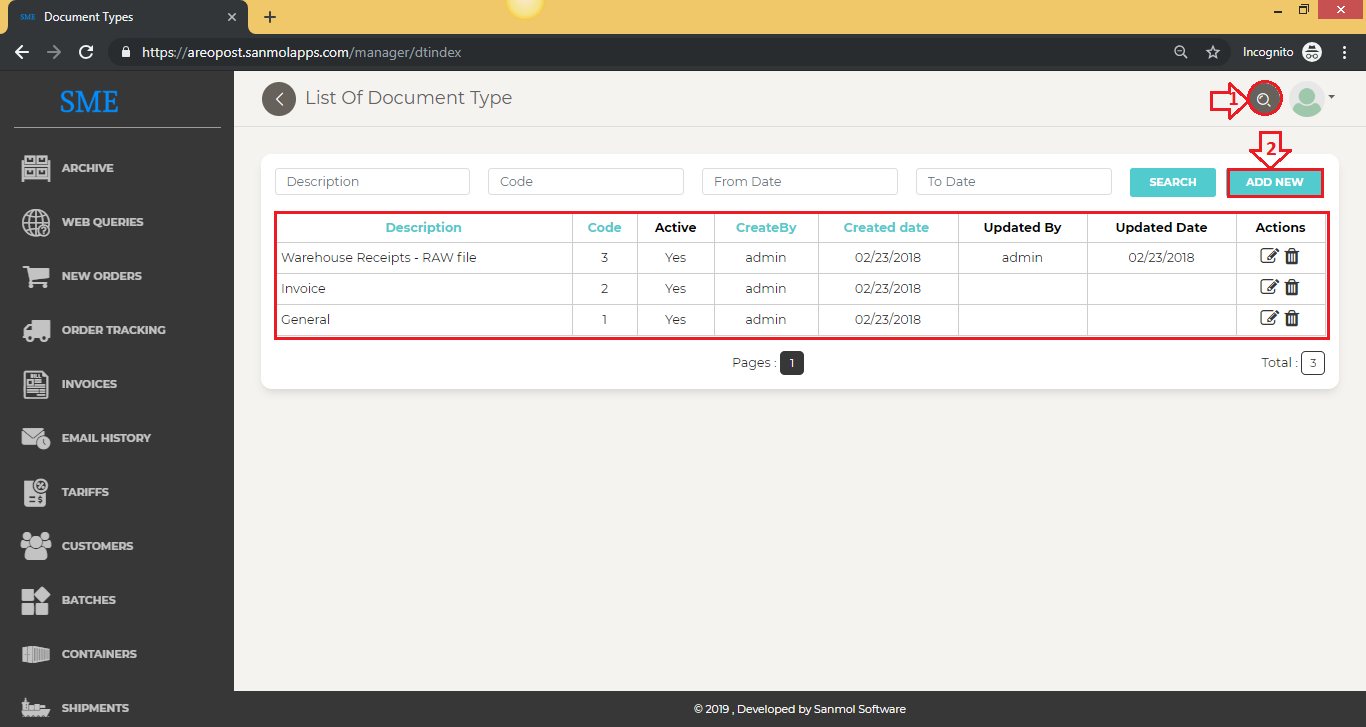
4.2.1.1 Document Types - Add New Cont.
You can see the form to add new document type as per following screenshot.
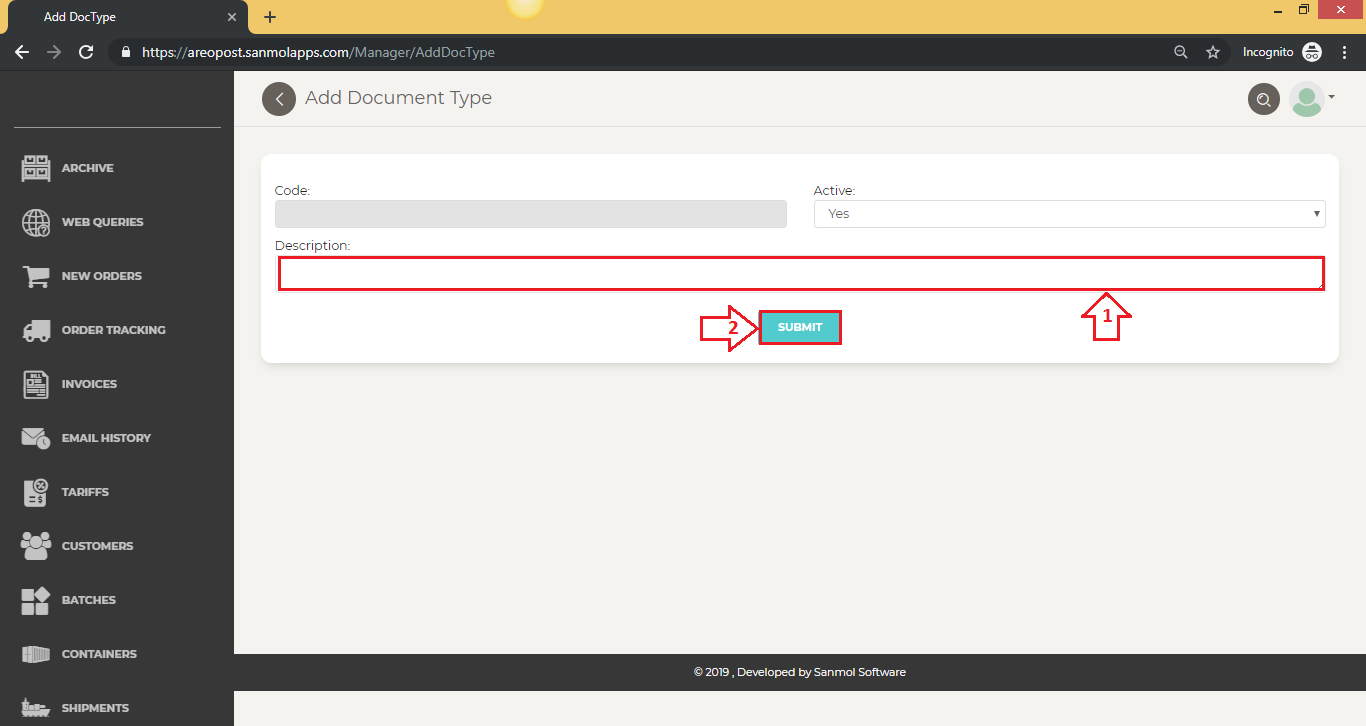
4.2.2 Document Types - View/Edit/Delete.
On the document types grid you have the options to edit & delete document type.
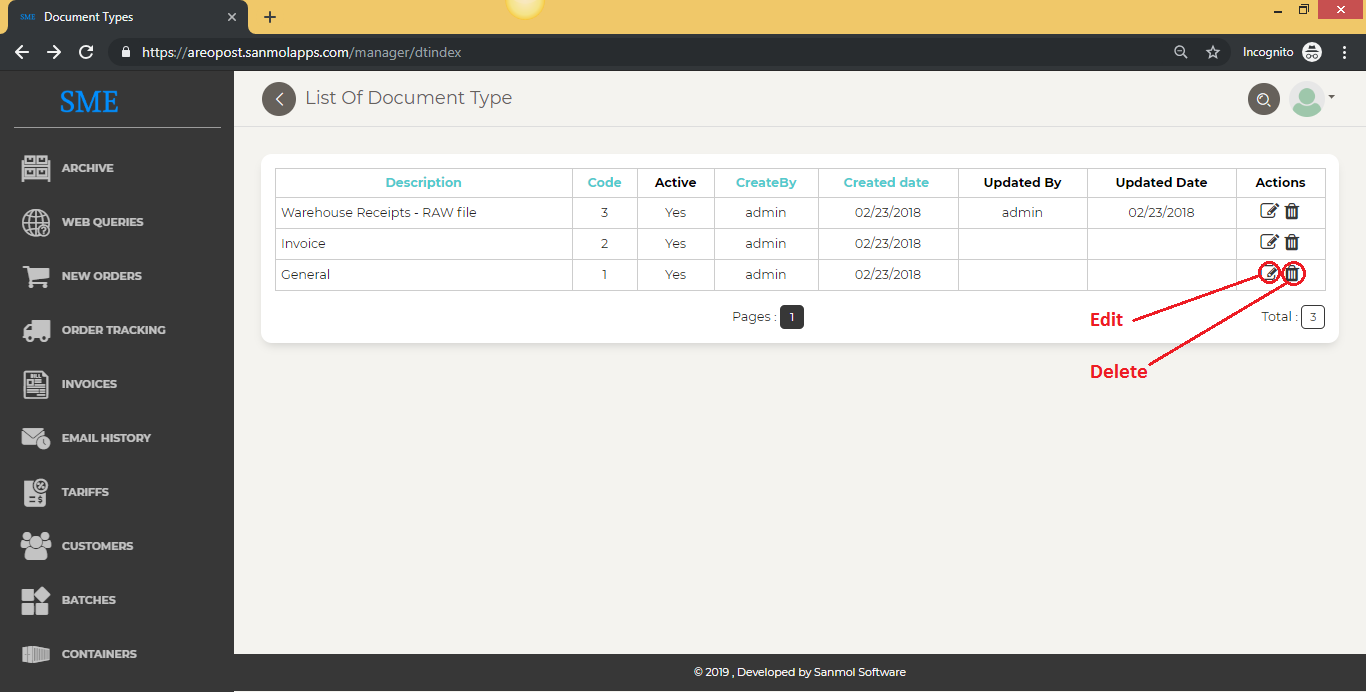
4.3 Shipping Vendors
Under the admin menu you can see Shipping vendors option click on that it will redirect to shipping vendors list.
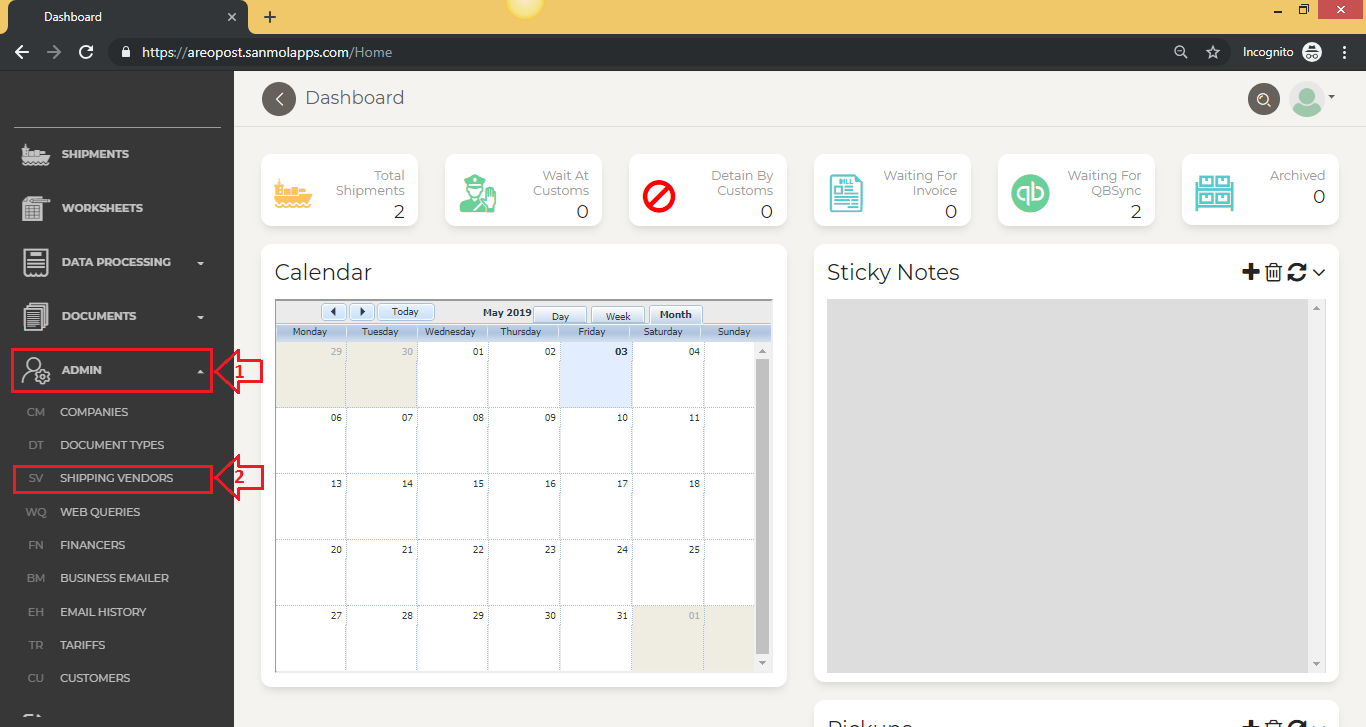
4.3.1 Shipping Vendors - Add New
Click on the search icon you can see add new button, click on the same.
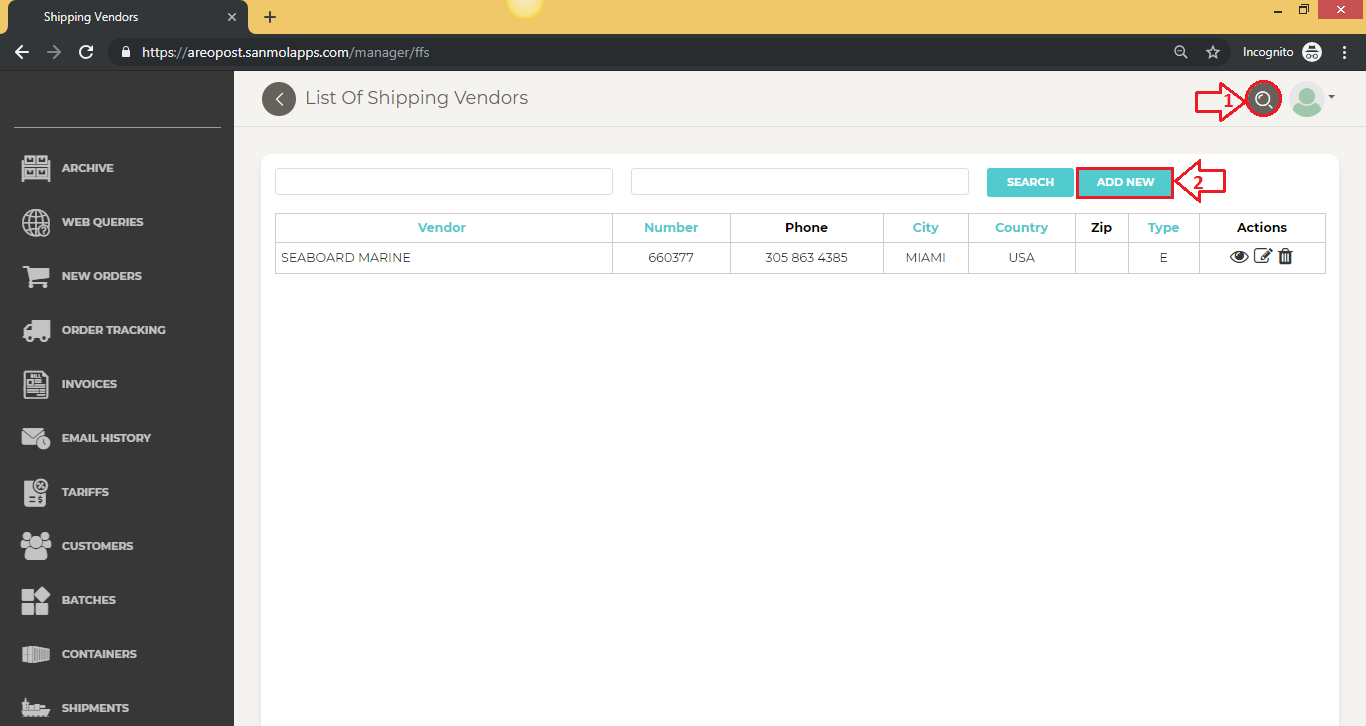
4.3.1.1 Shipping Vendors - Add New Form
Enter mandatory fields related to vendor & click on submit.
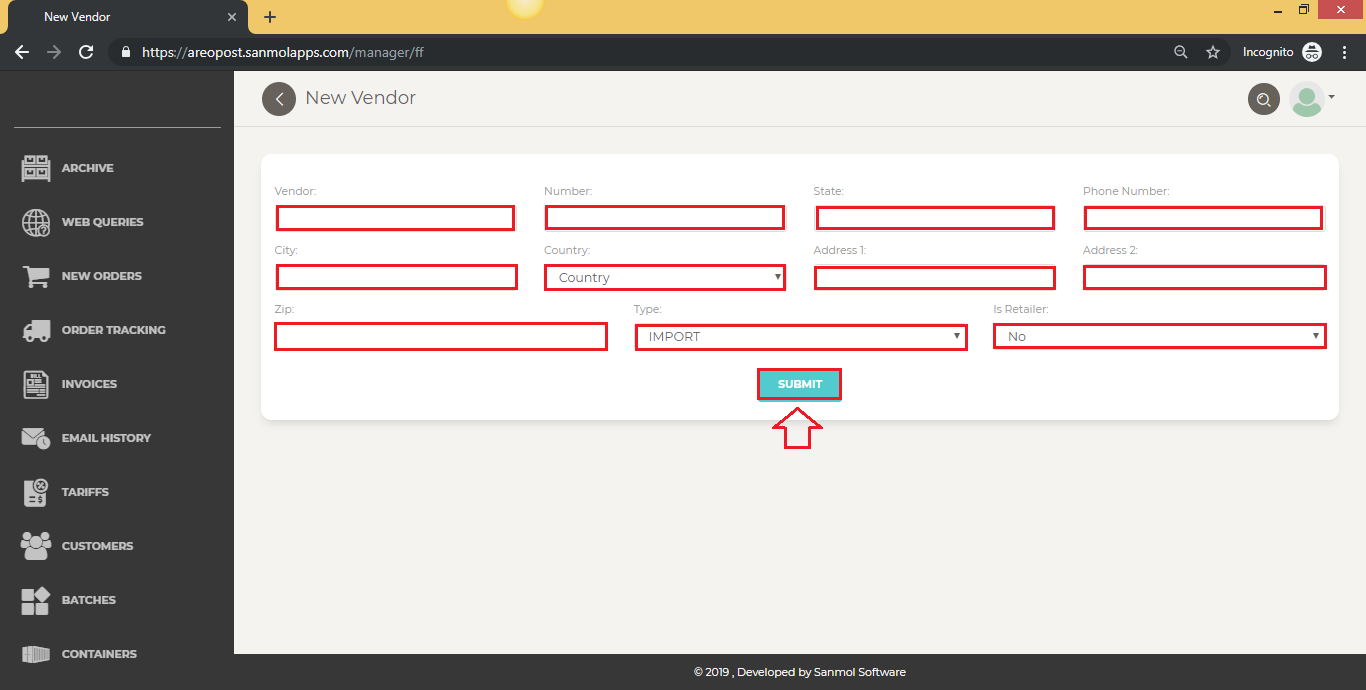
4.3.1.2 Shipping Vendors - View/Edit/Delete
You can view, edit or delete already added shipping vendors.
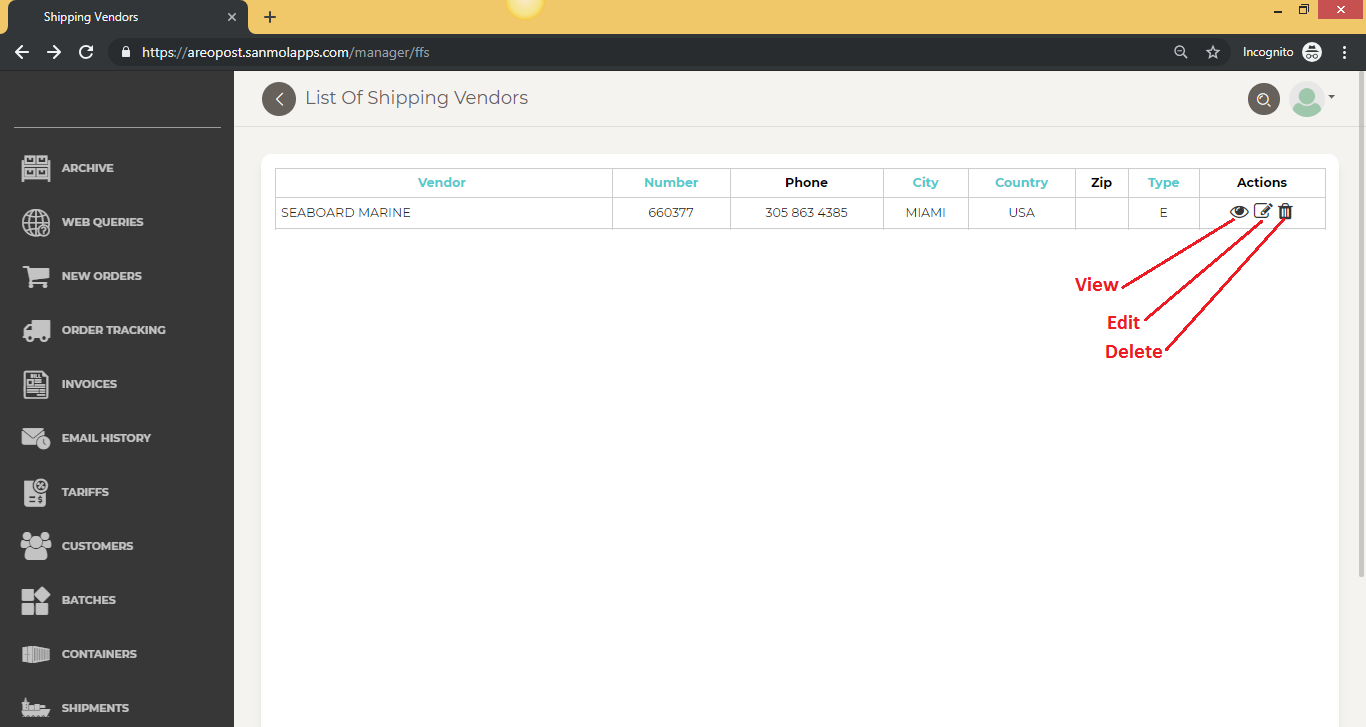
5 Customers
You can see Customer option in the main menu click on that. You have option to add new customer or view all customers from the system.
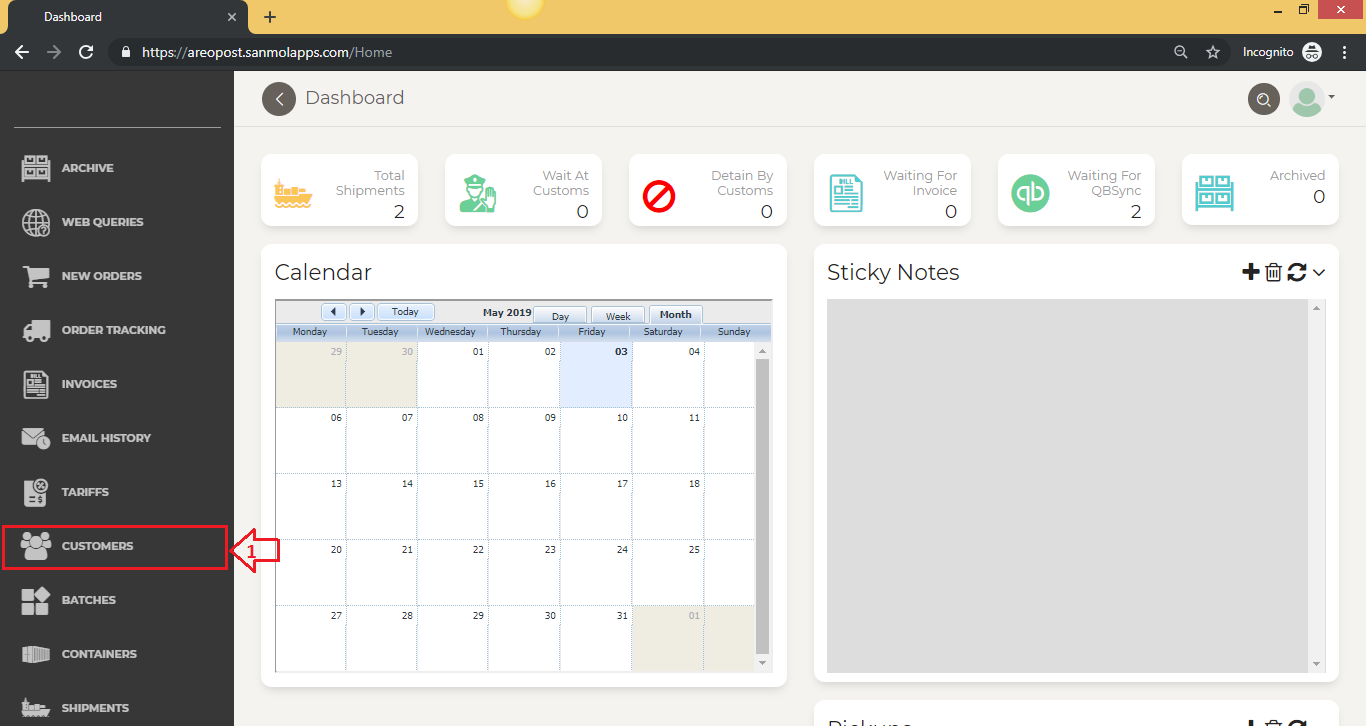
5.1 Customers - Add New
Click on the search icon you can see add new customer button click on that to create new customer.
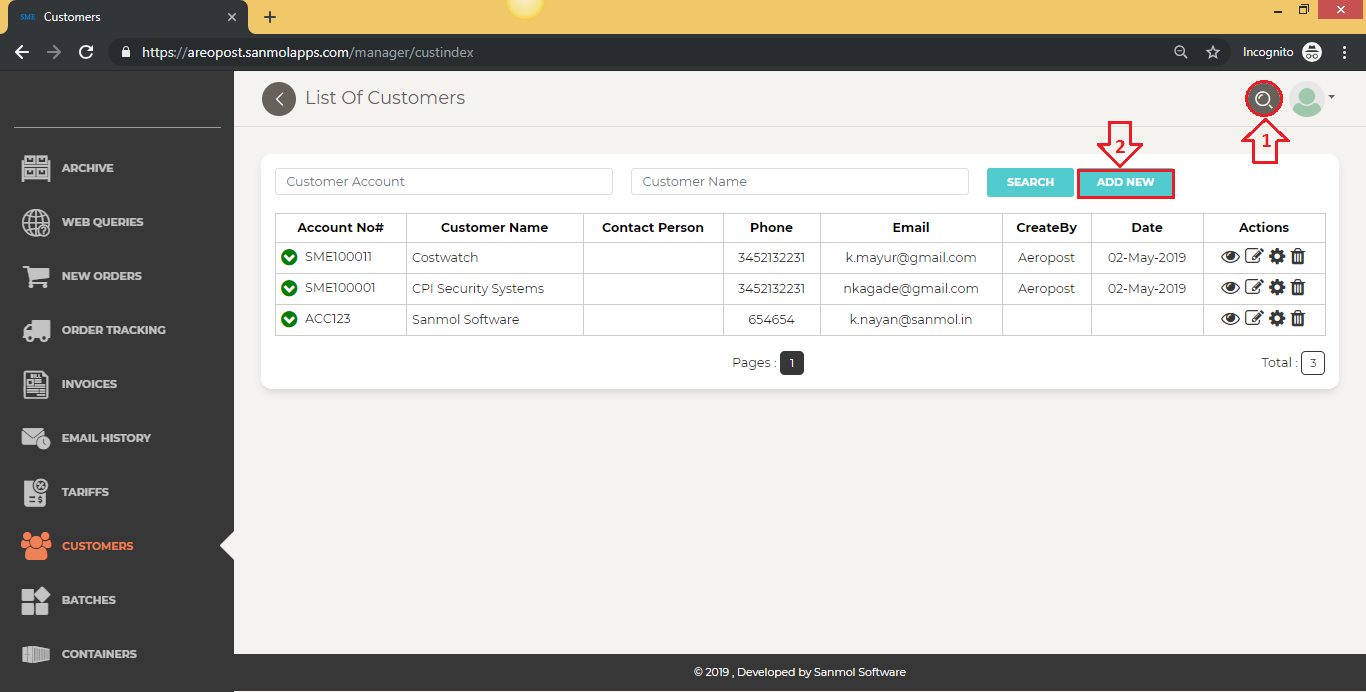
5.1.1 Customers - Add New Form
You can see following customer form to add new customer add mandatory details of the customer.
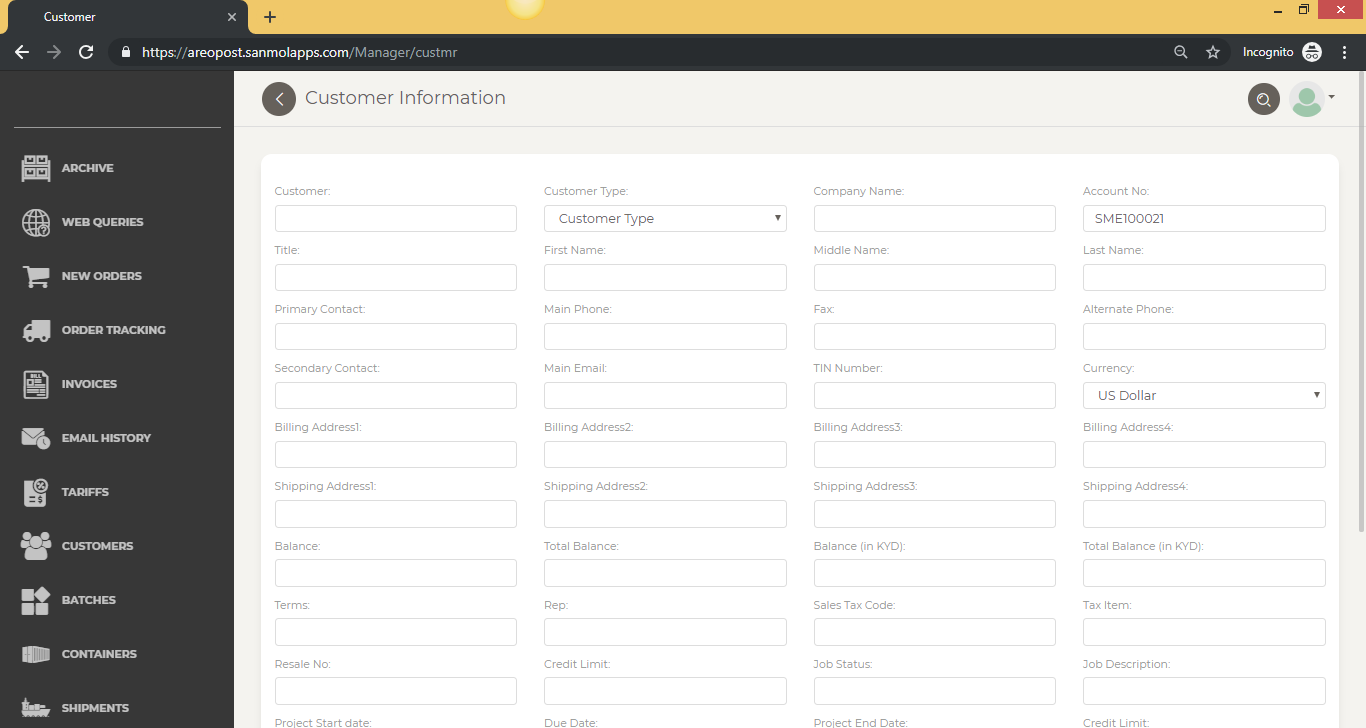
5.1.2 Customers - View/Edit/Quick Update/Delete
You can view, update, quick update & delete the customers from using these options.
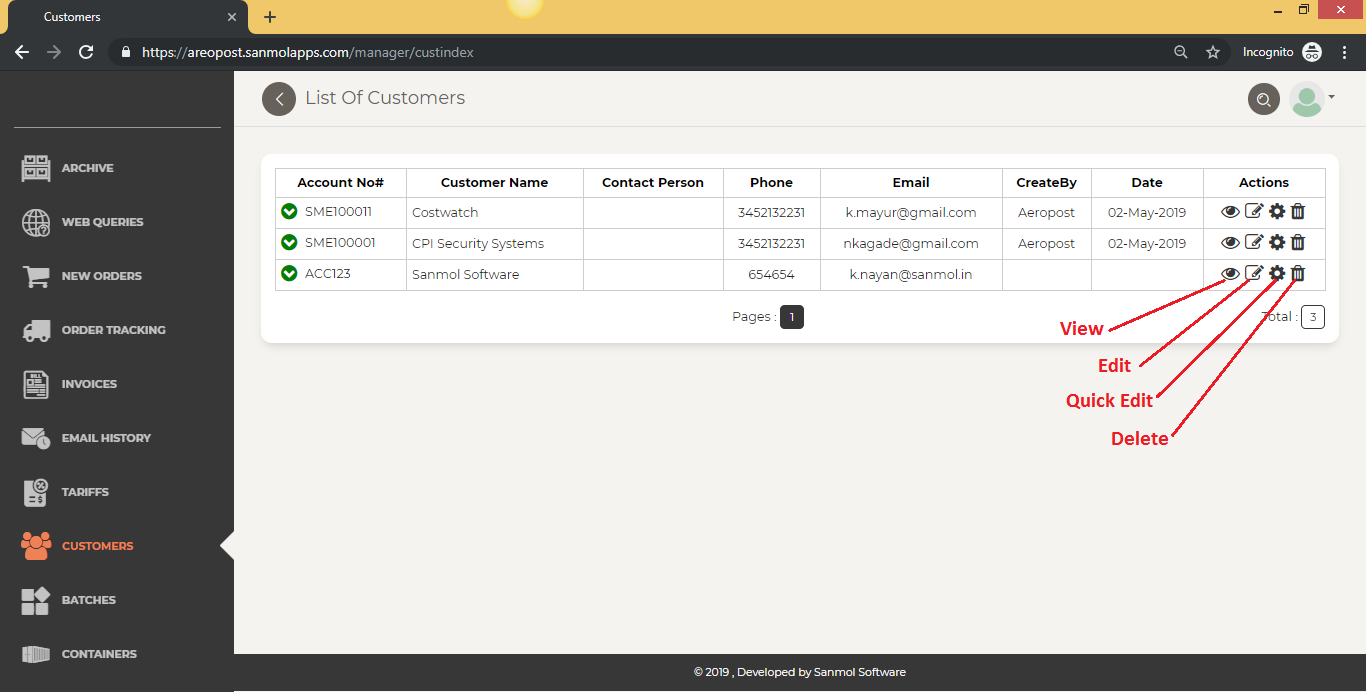
6 Data Processing
To add new shipments & to process for the generating cols XML layout you have to first click on the Data processing option.
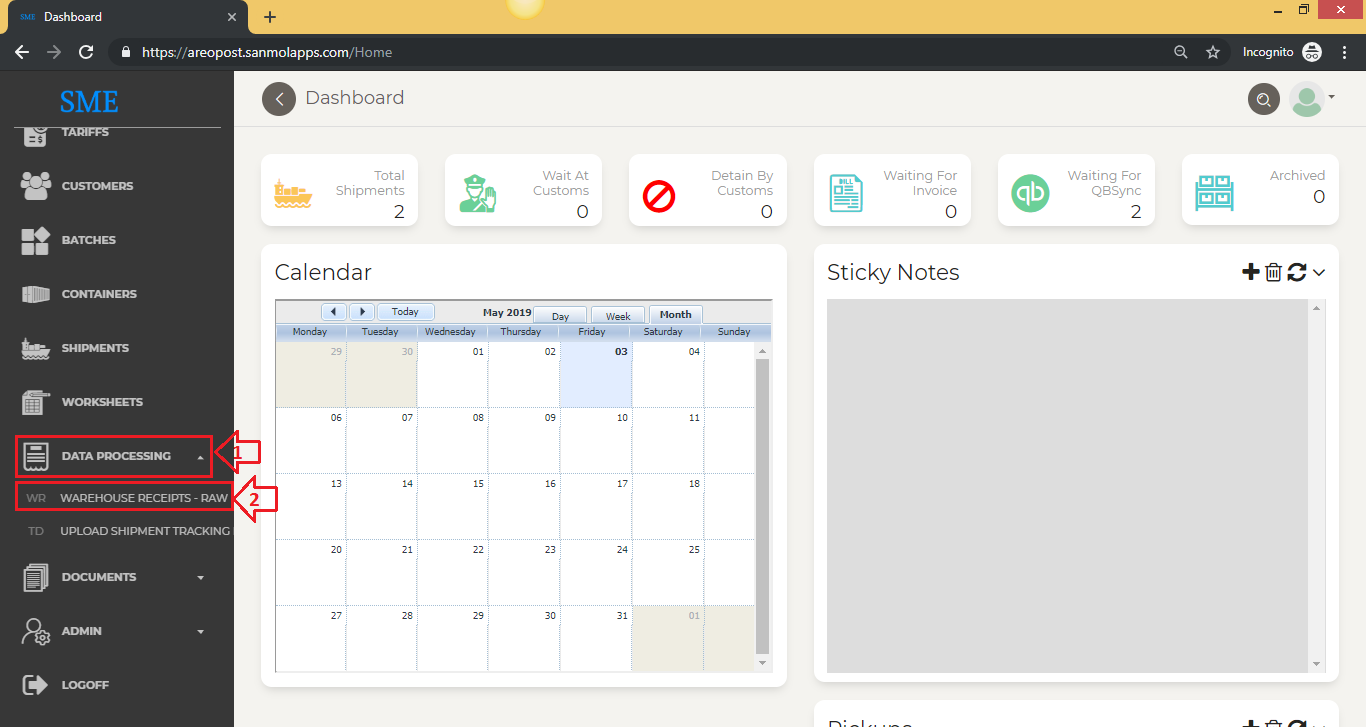
6.1 Warehouse Receipts - Raw
After click on main menu data processing option, you can see warehouse receipts - raw option. After click on that it will open new tab to upload shipment CSV file.
If shipment is priority shipment click on the priority shipment checkbox.
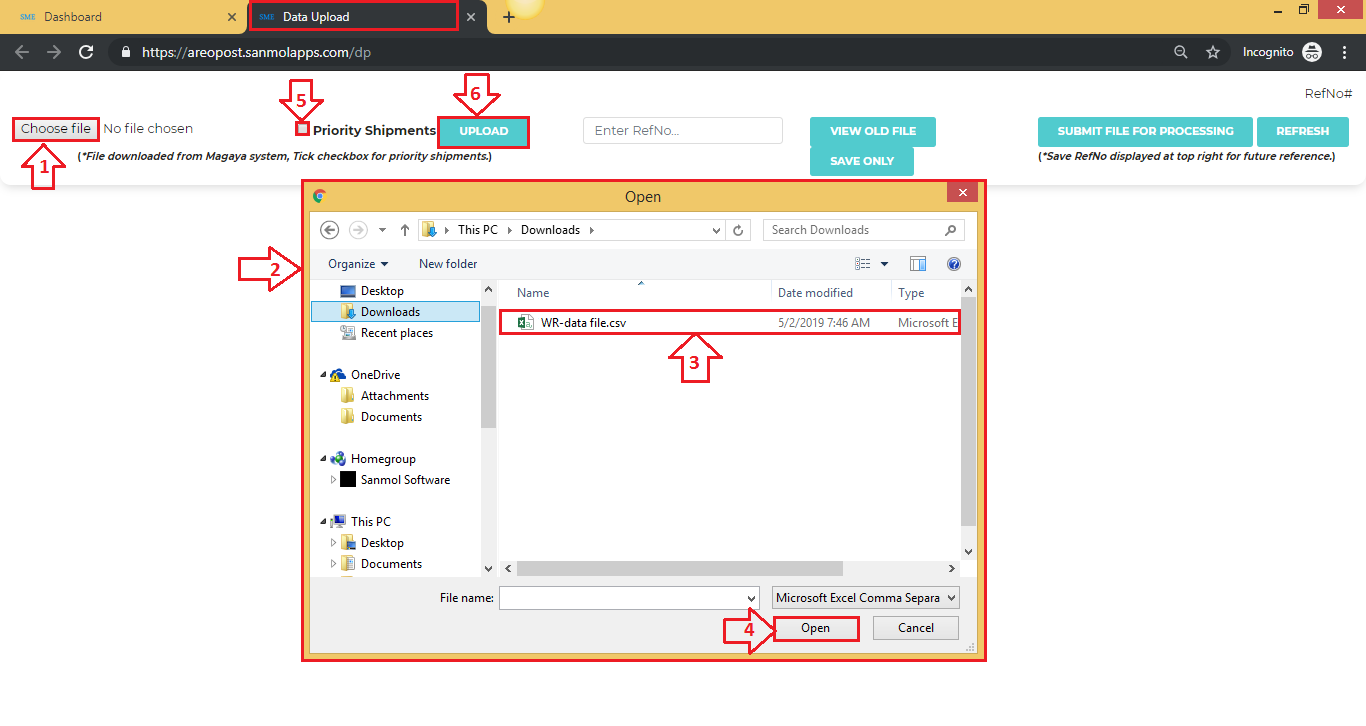
6.1.1 Warehouse Receipts File Format
Please make the warehouse receipts CSV file as per following format. Also you can download template from this link Template
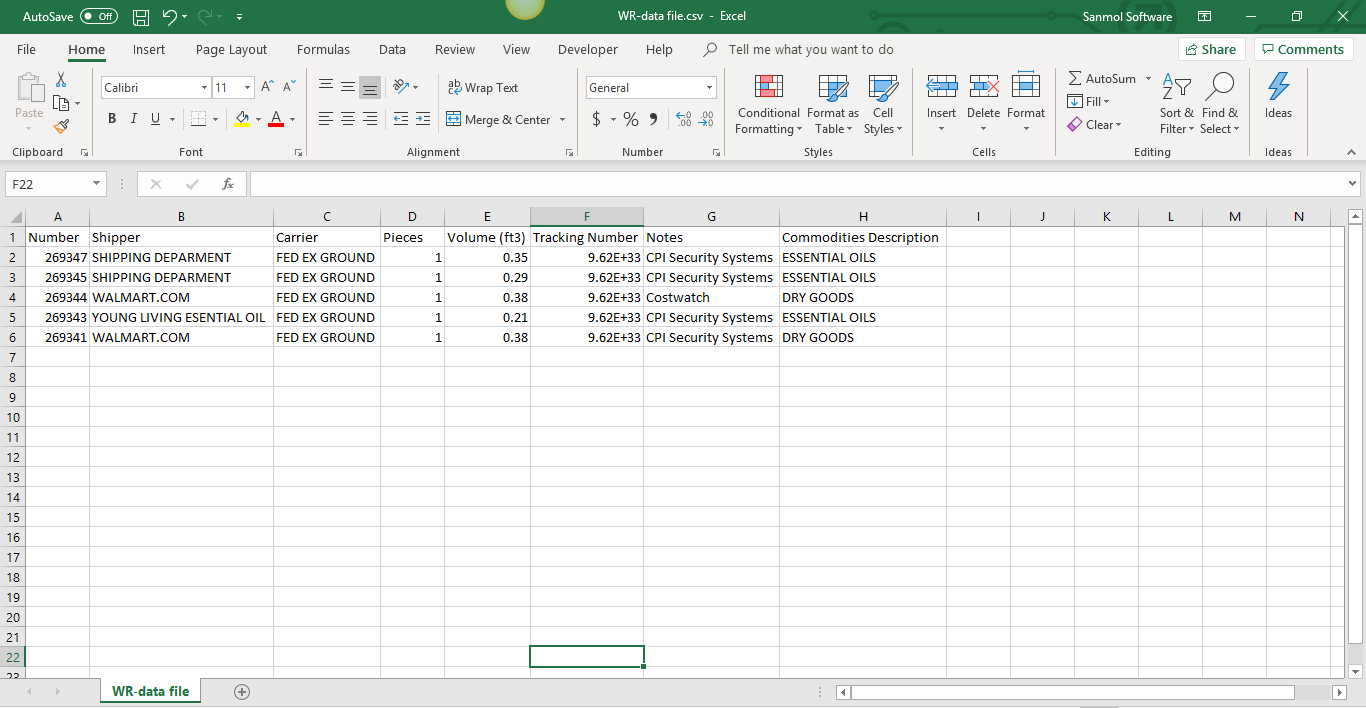
6.1.2 Warehouse Receipts - Upload
After click on main menu data processing option, you can see warehouse receipts - raw option. After click on that it will open new tab to upload shipment CSV file.
If shipment is priority shipment click on the priority shipment checkbox.
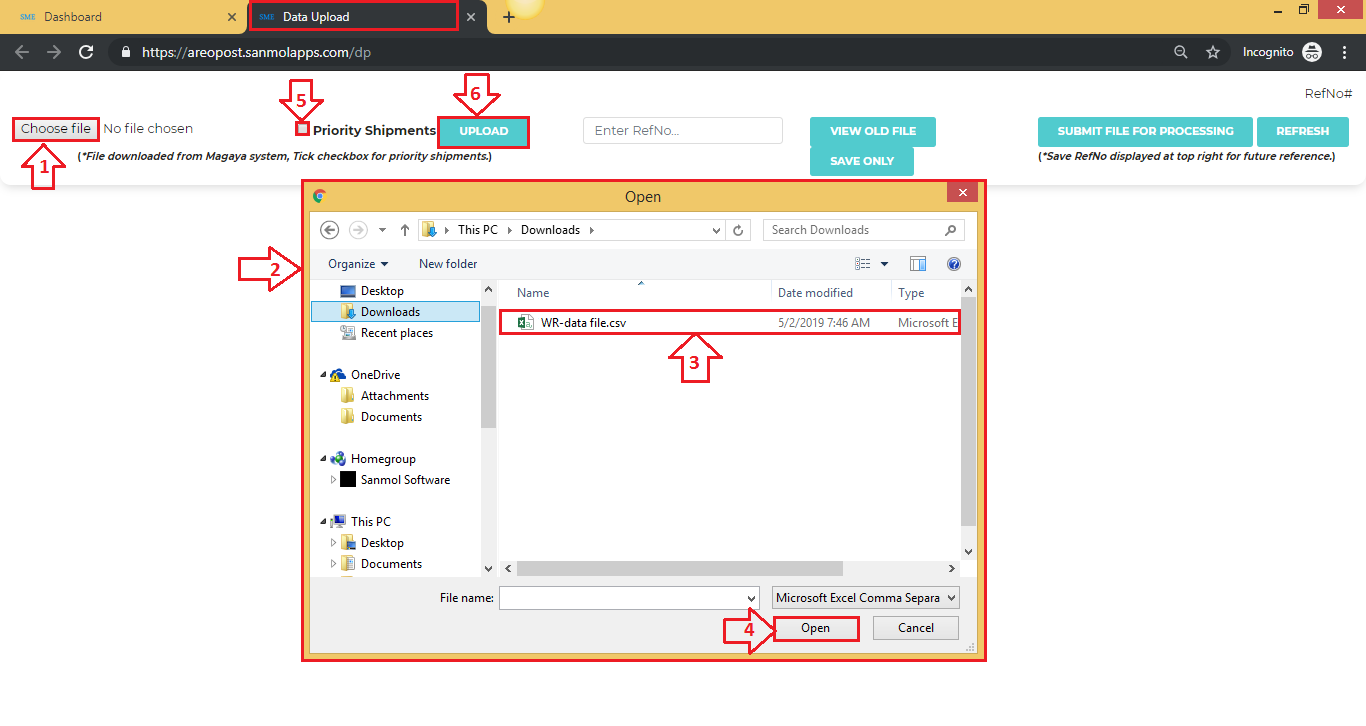
6.1.2.1 Warehouse Receipts - Commodity Codes
Press F2 for selecting commodity code of the item.
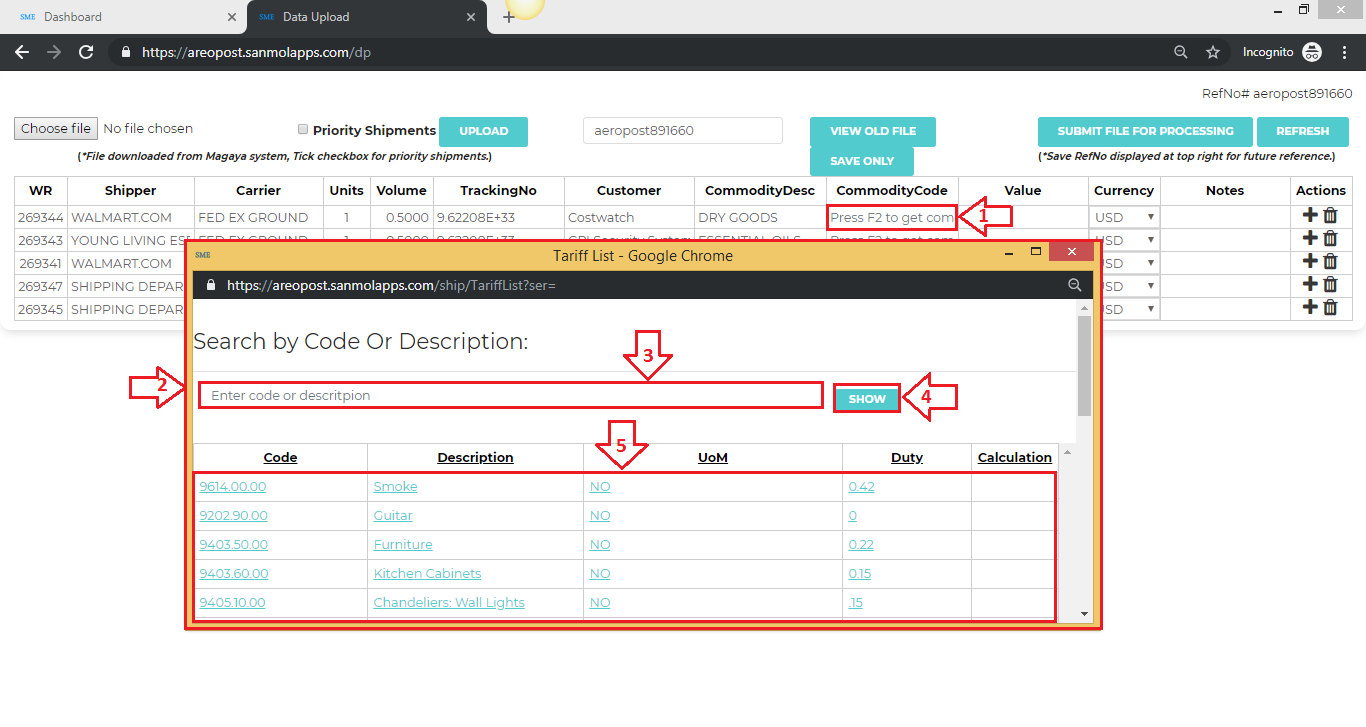
6.1.2.2 Warehouse Receipts - Item Value
Please enter item value into the item value as per items.
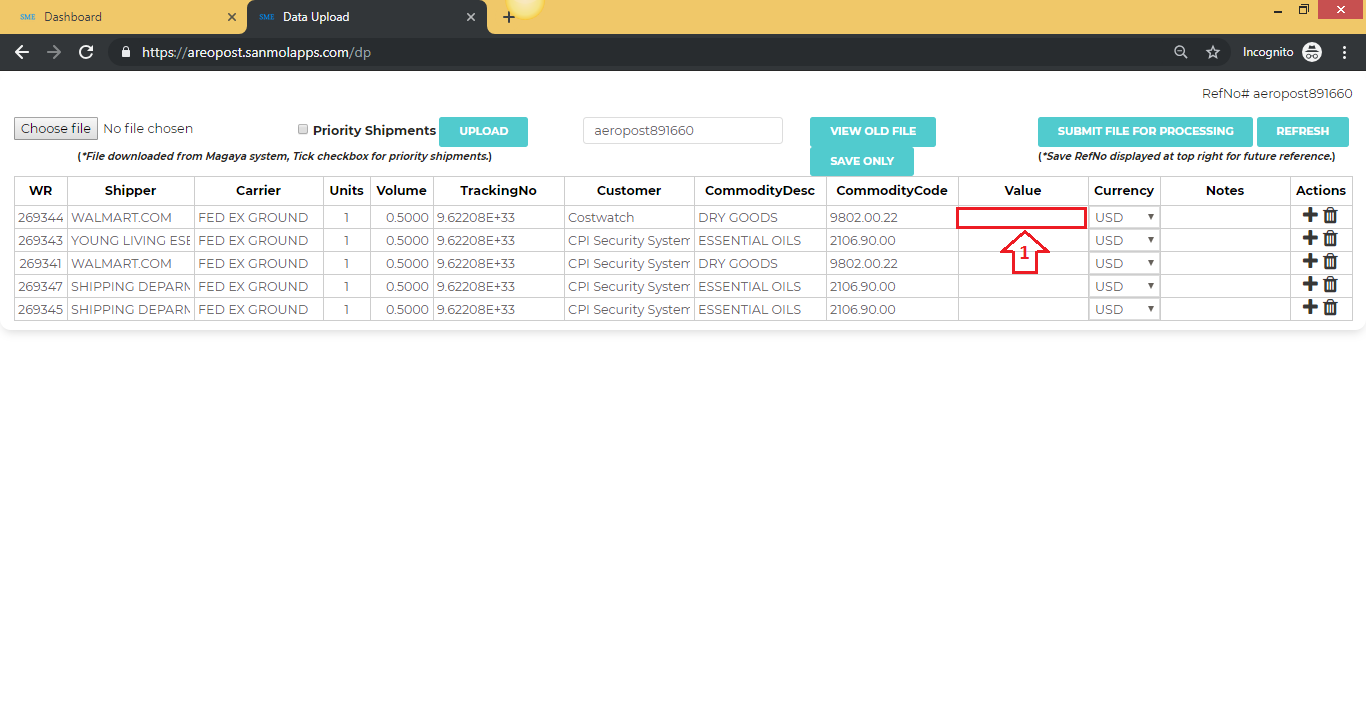
6.1.2.3 Warehouse Receipts - Submit File for Processing
If you want to just save your file data & wants to edit after sometime you can click on save only button else click on submit file for processing button.
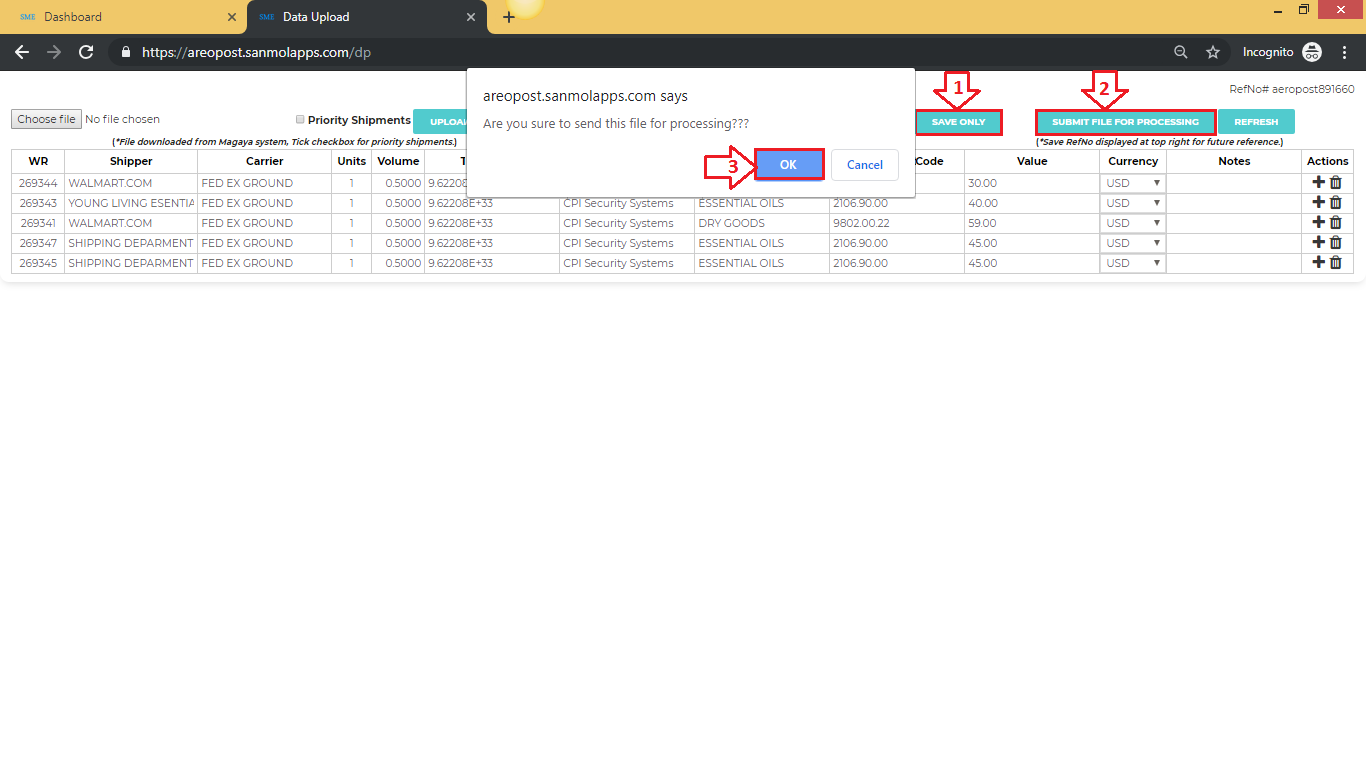
7. Shipment
When you send file for processing after that click on Shipment main menu you will redirect to shipments grid page. You can see there customer wise shipments, if customer has multiple invoices you can into single shipment.
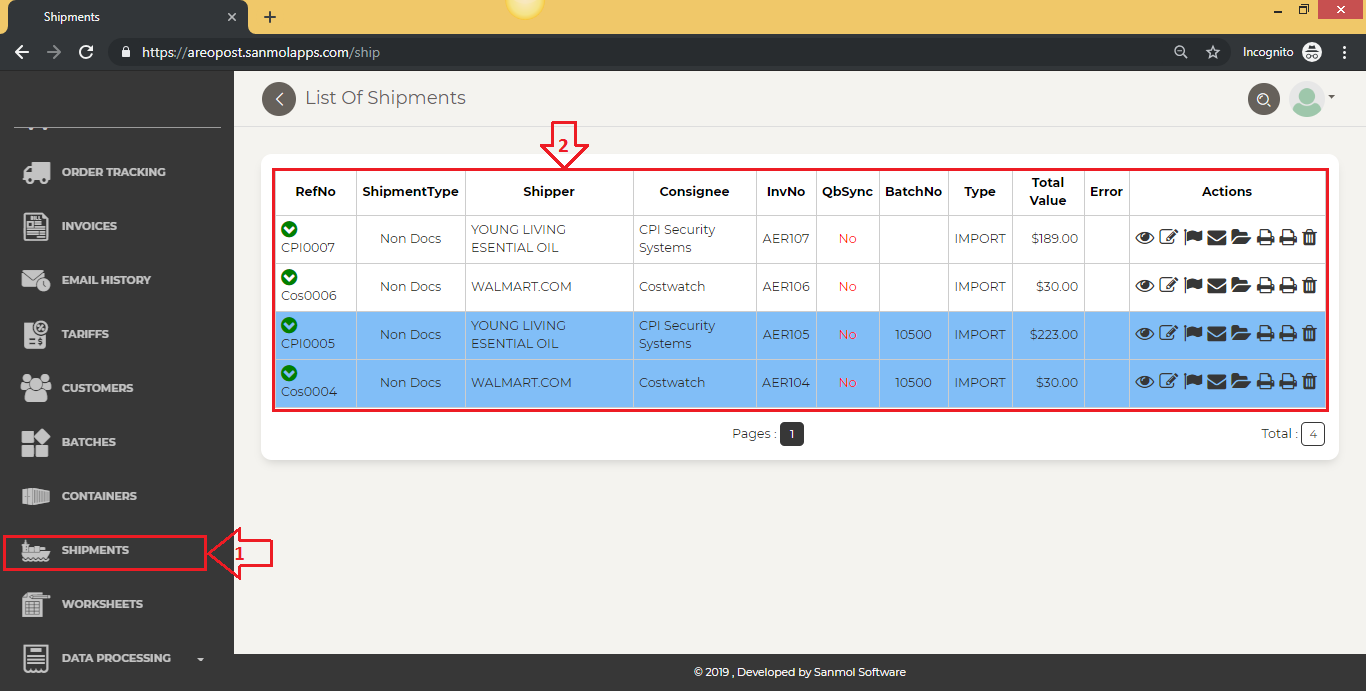
7.1 Shipment - Edit/View/Delete/Send Email/Document Manager/CC Invoice/OC Invoice/Delete
You have options to edit, view, delete, send email, document manager, view customer invoice, view office invoice & delete shipment.
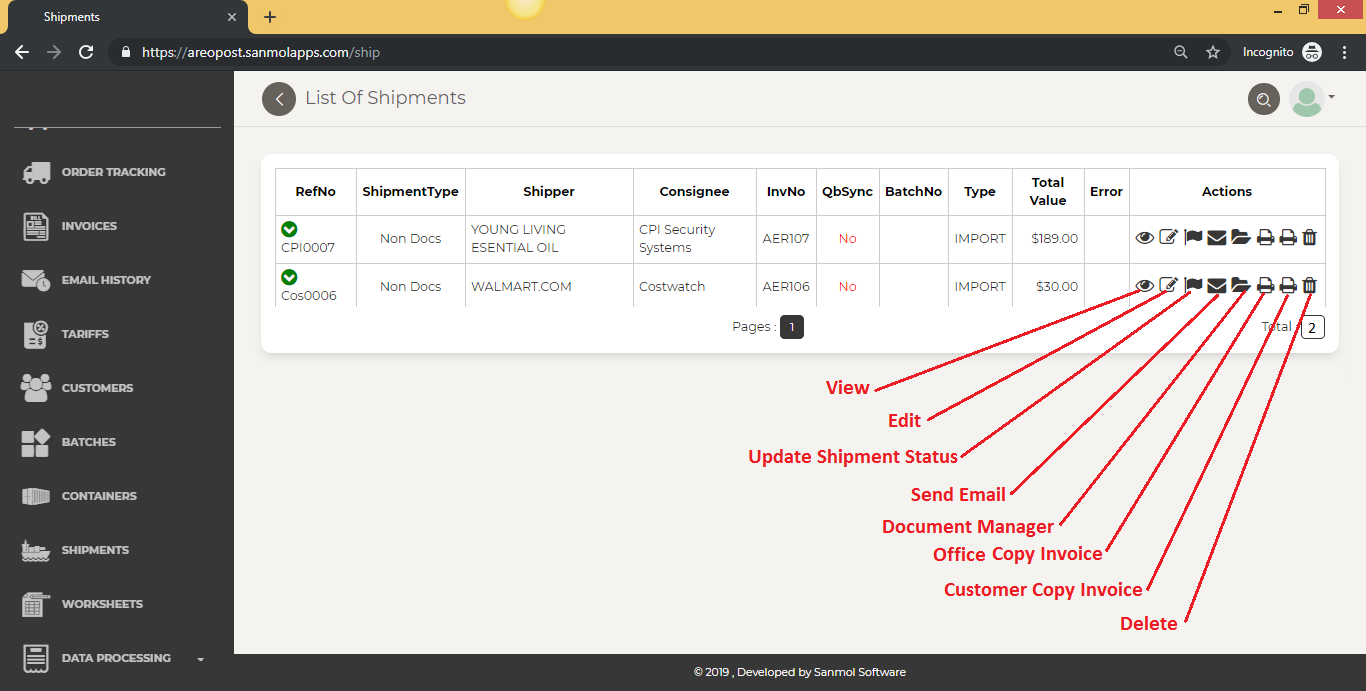
7.1.1 Shipment - Edit
Click on edit button from the shipment grid row which you want to edit, you can verify all the fields are correct or not.
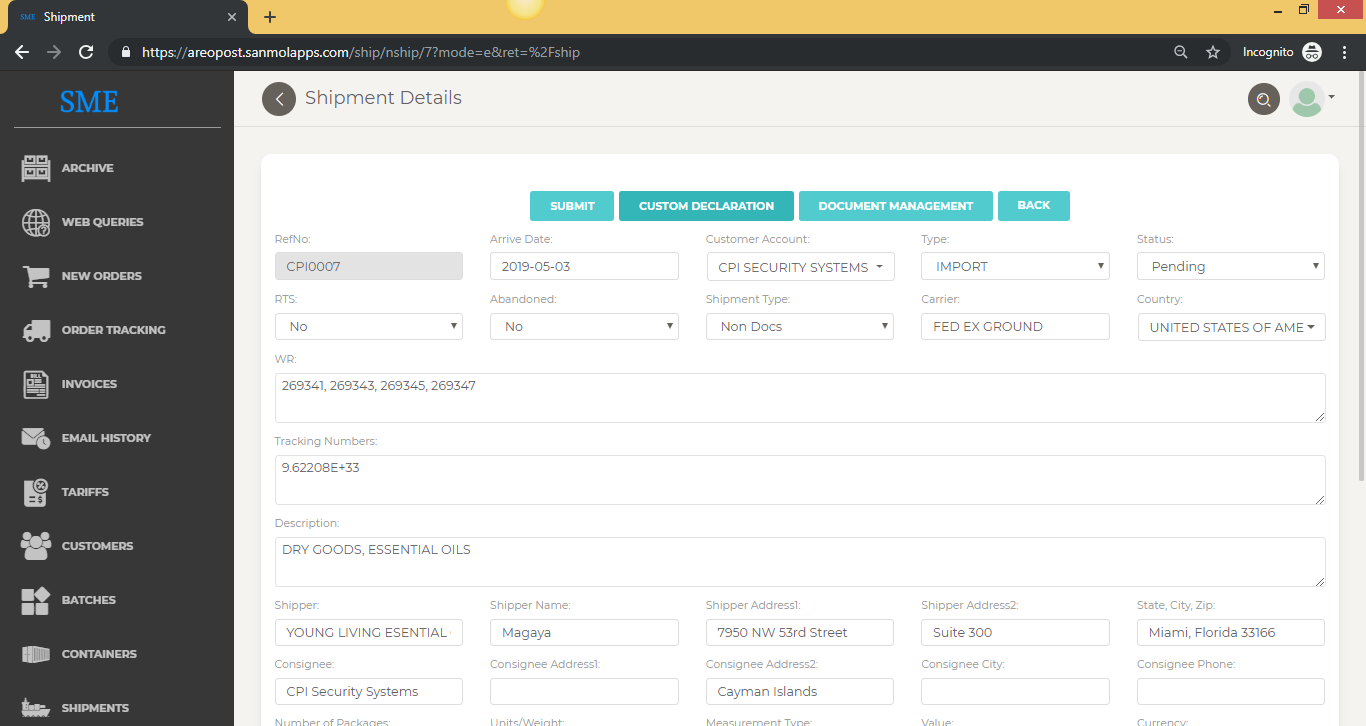
7.1.2 Shipment - Custom Declaration
After click on edit button from the shipment you can see custom declaration button on the edit form. In the custom declaration form you can see all item from custom declaration.
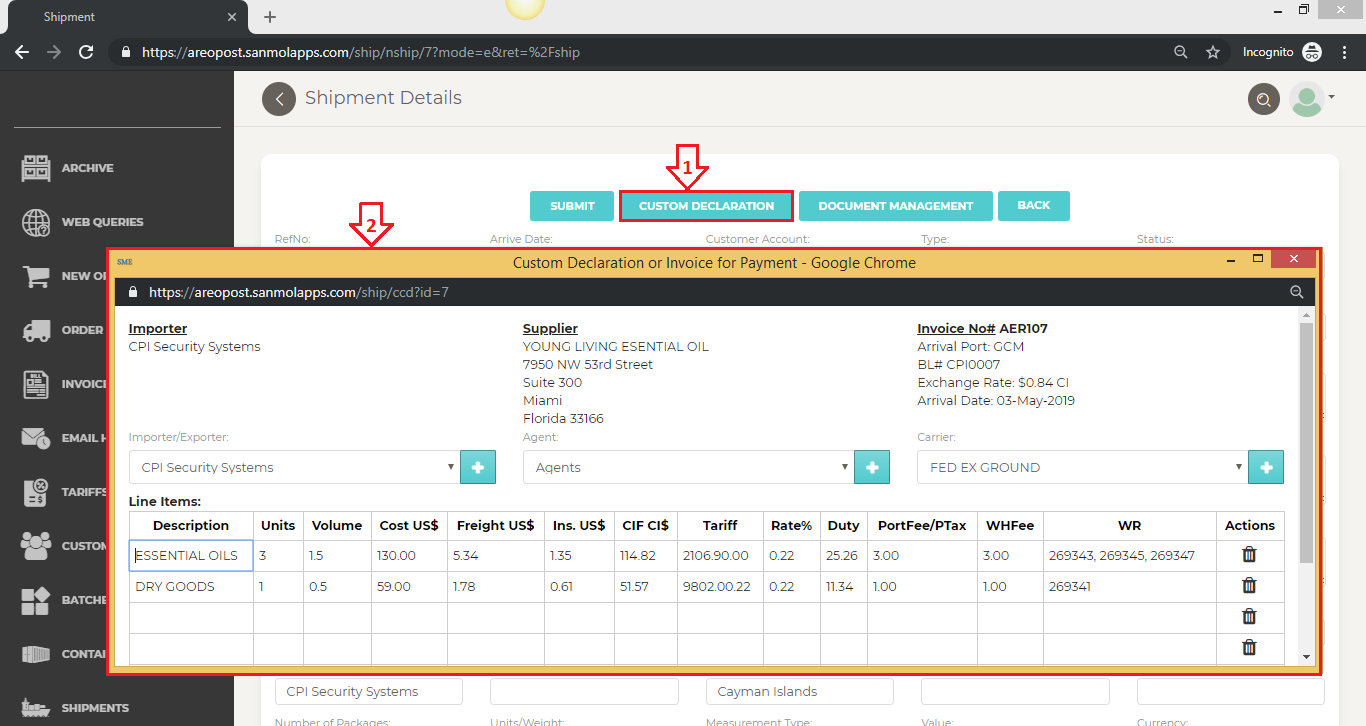
7.1.3 Shipment - Update Shipment Status
You can update shipment status from this option so customer can can see from their login.
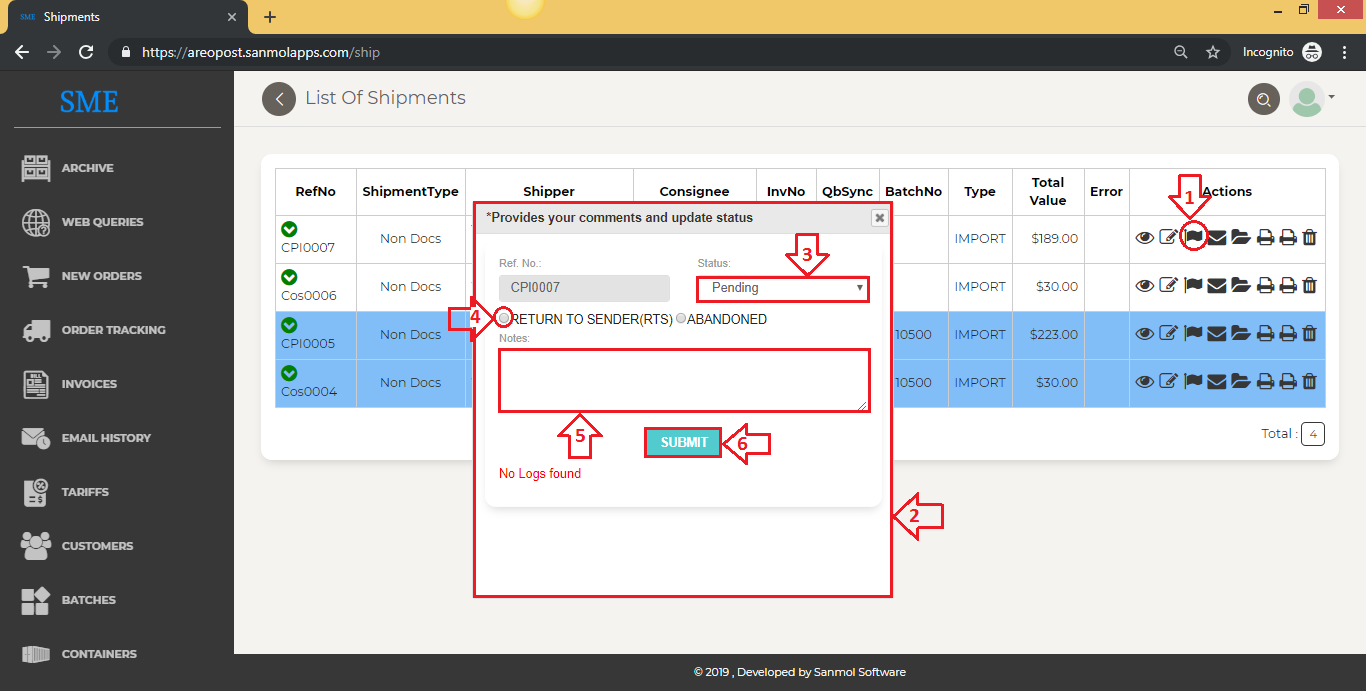
7.1.4 Shipment - Send Email
You can send email to customer from this option you have option to attach uploaded documents.
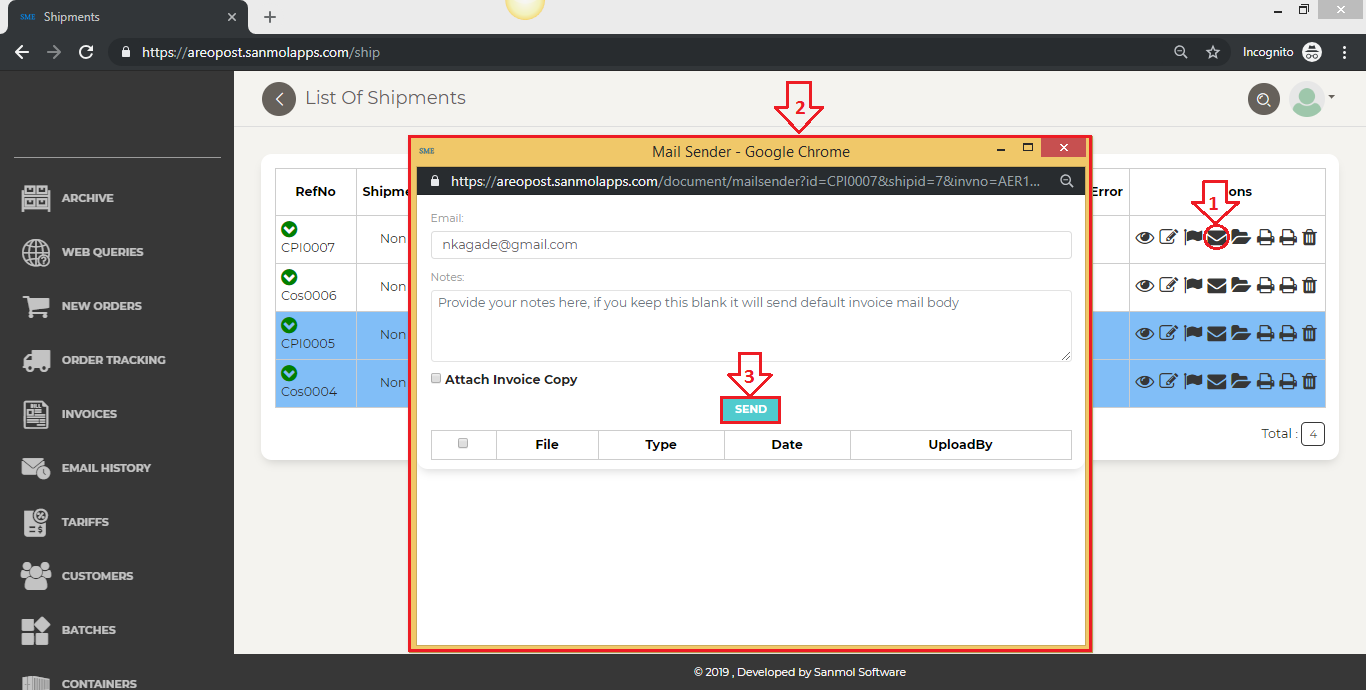
7.1.5 Shipment - Document Manager
You can upload shipment related documents from this option.
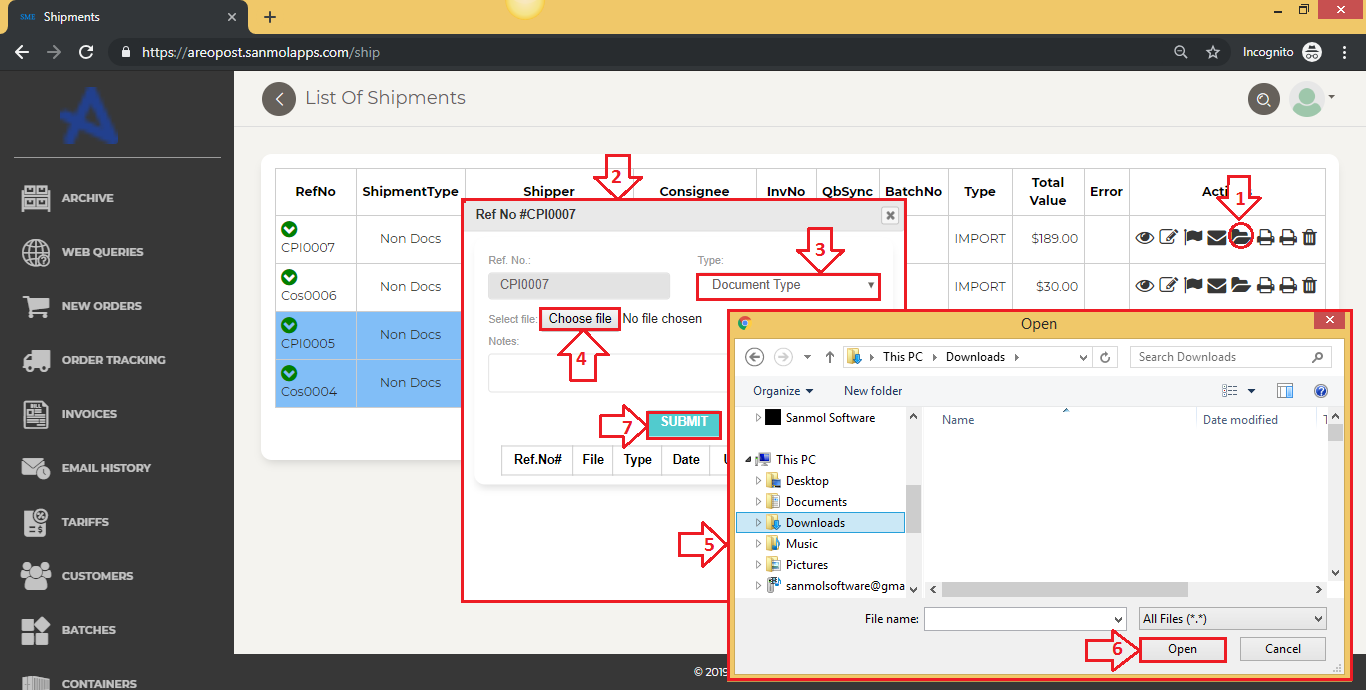
7.1.6 Shipment - Create Batch
You can create batch for more than one shipment for that click on search icon you will get create batch button.
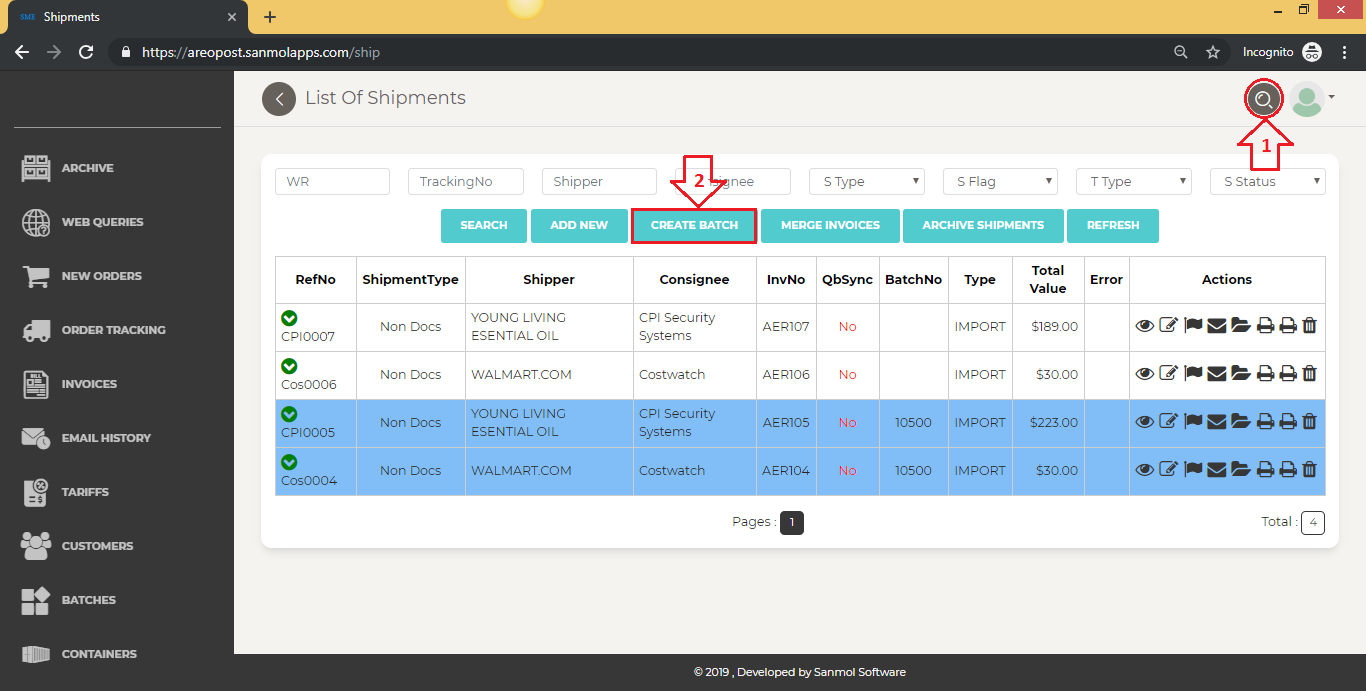
7.1.6.1 Shipment - Create Batch Import Shipment
You can create batch for more than one shipment for that click on search icon you will get create batch button.
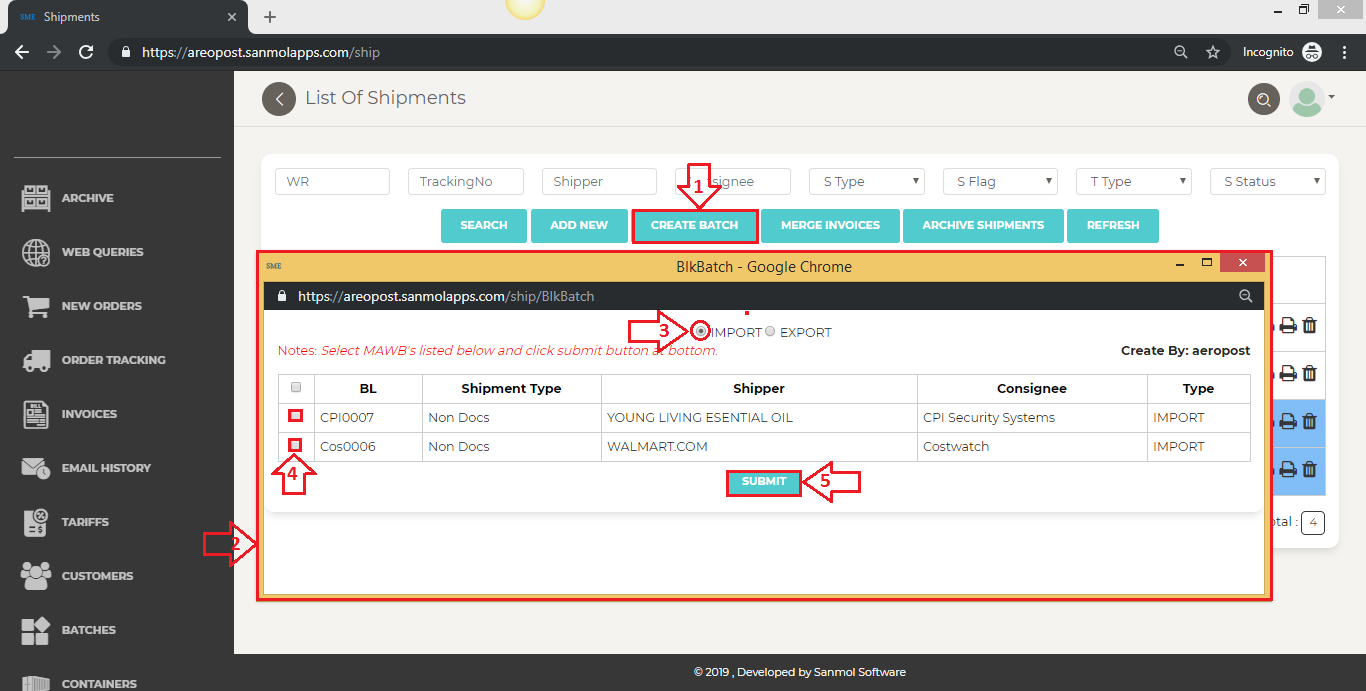
7.1.7 Shipment - Merge Invoices
When you click on search icon you can see merge invoices button you will get one pop-up window, put customer name in the search box & click on show invoices then you can see all invoices from that customer. You can click on checkbox of the all invoices. Put the new invoice name & click to merge button.
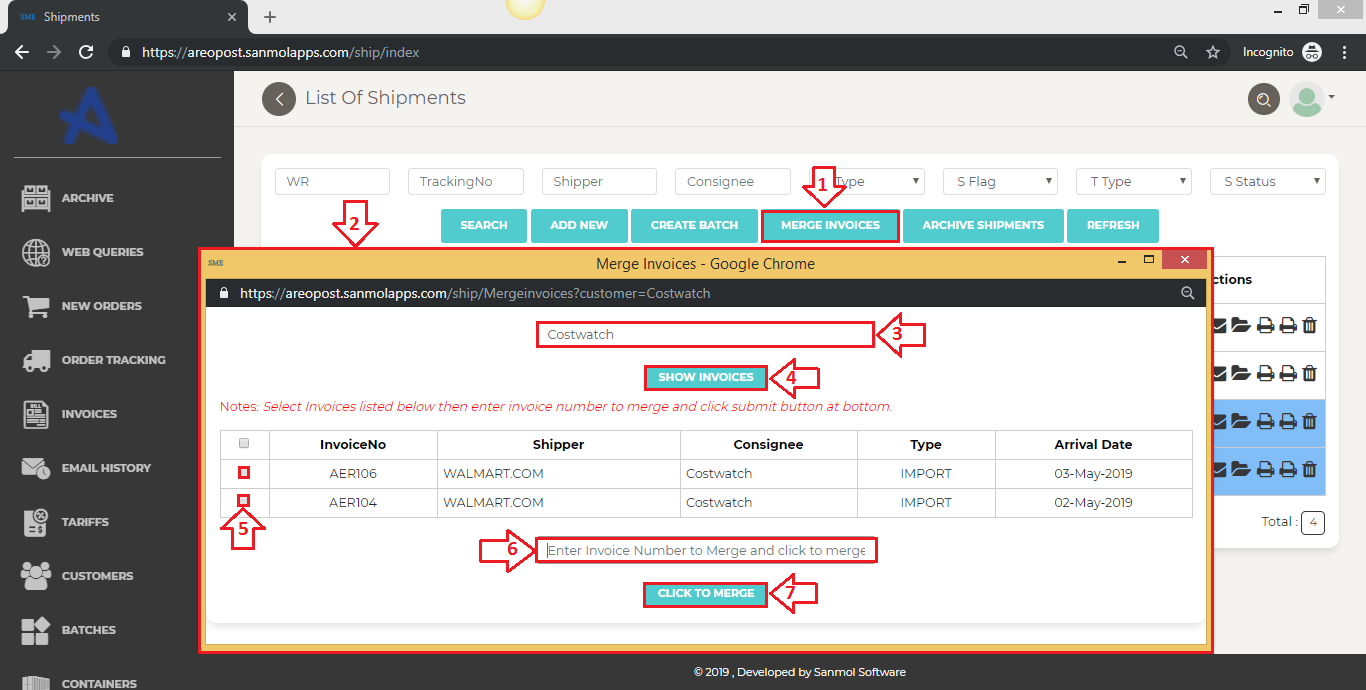
8 Batches
When you create batch from the shipment option you can see all batches into the batch main menu. CLick on batches option you will redirect to batches list page.
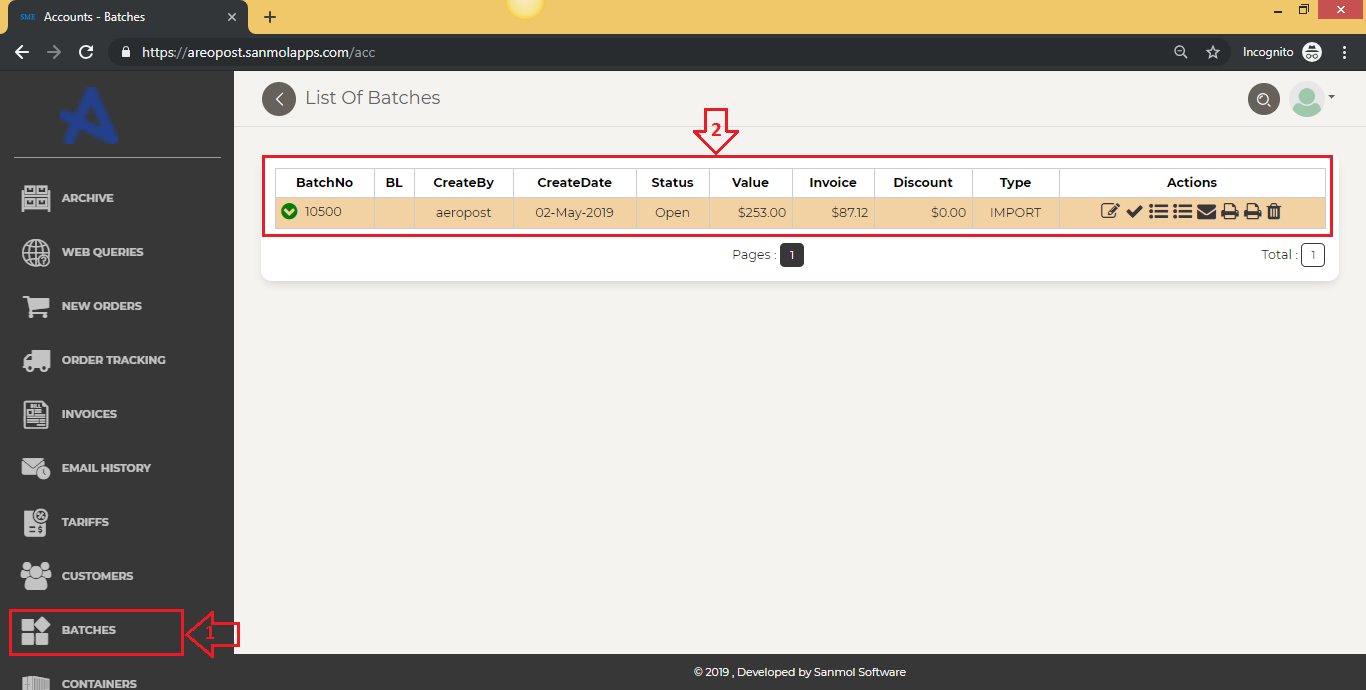
8.1 Batches - Edit/Update Status/Batch Summary/WR Summary/Send Email/Invoice Office Copy/Ionvoice Customer Copy/Delete
You can see list of batches & options to perform various operations on it.
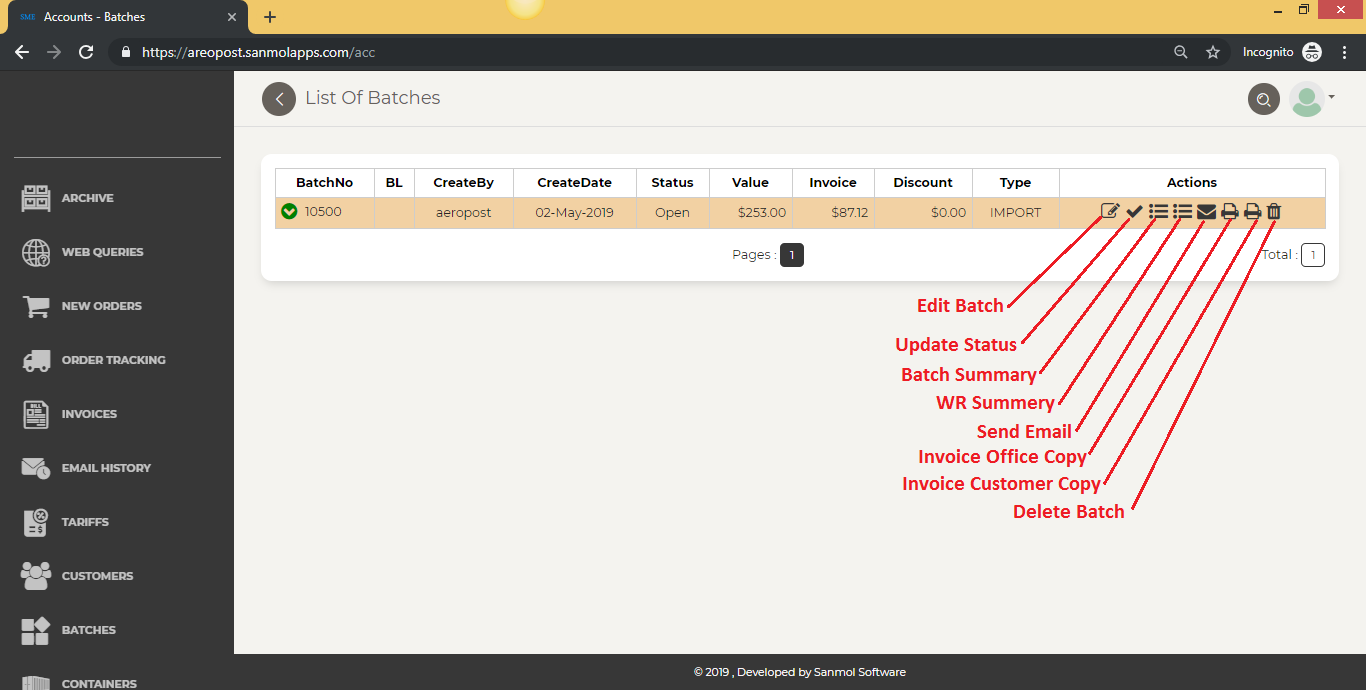
9 Containers
After creation of the batches successfully you need to create container where you have option to generate XML layout you need to upload COLs site.
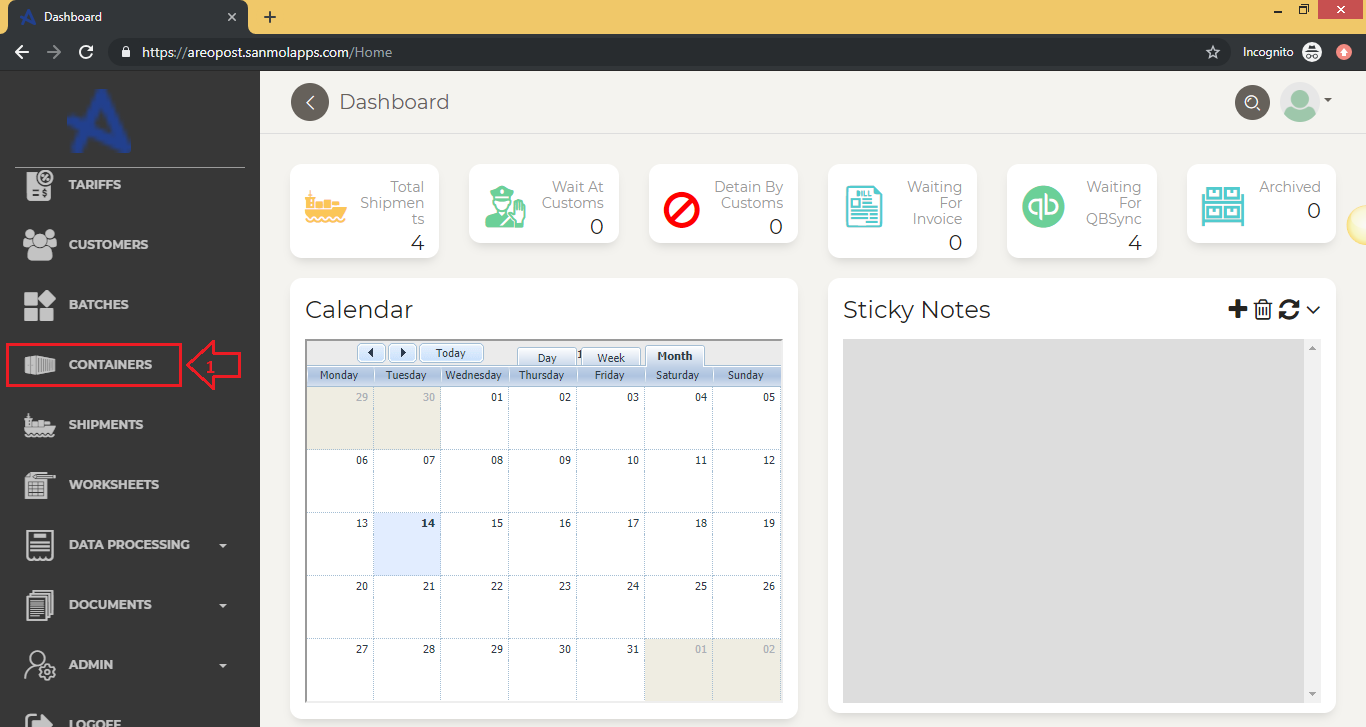
9.1 Containers - Create New
For creating container click on the search icon & you can see Add new button click on that.
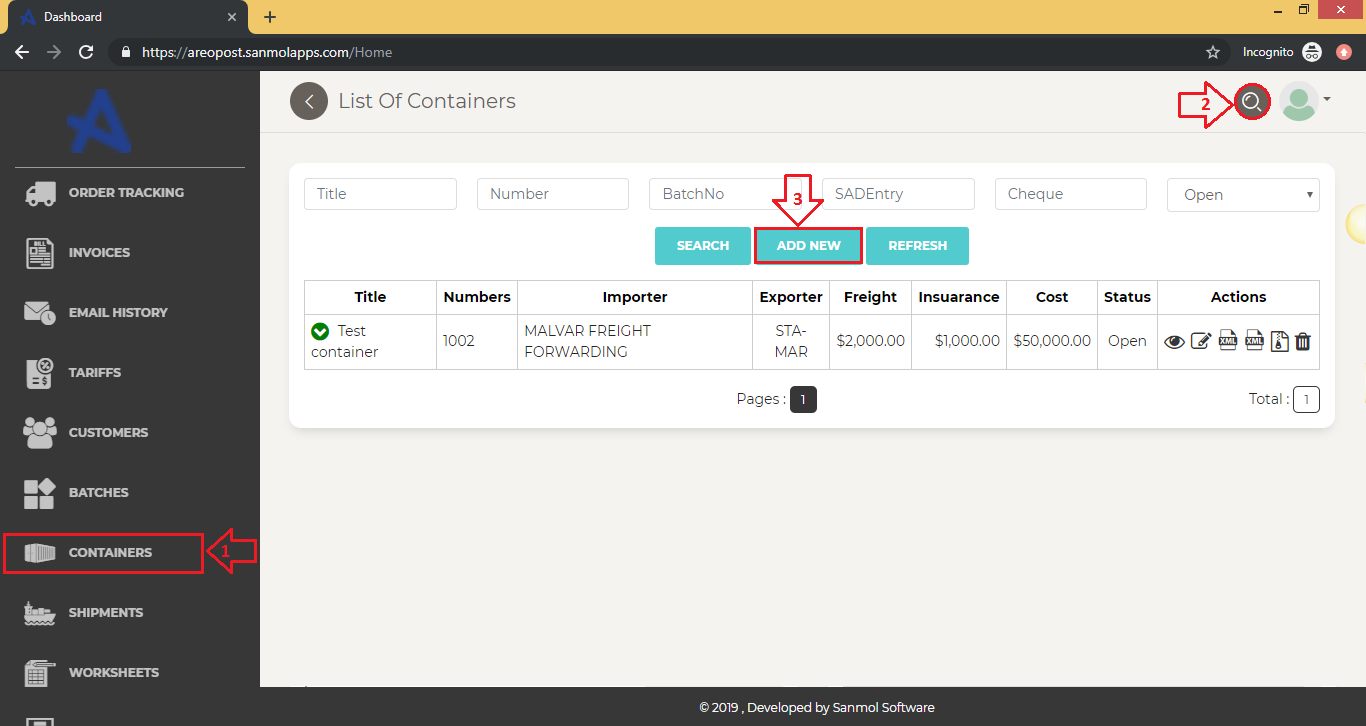
9.2 Containers - Create Form
You need to fill all information related to container & add batch numbers comma seperated into the number field highlighted by 2 arrow.
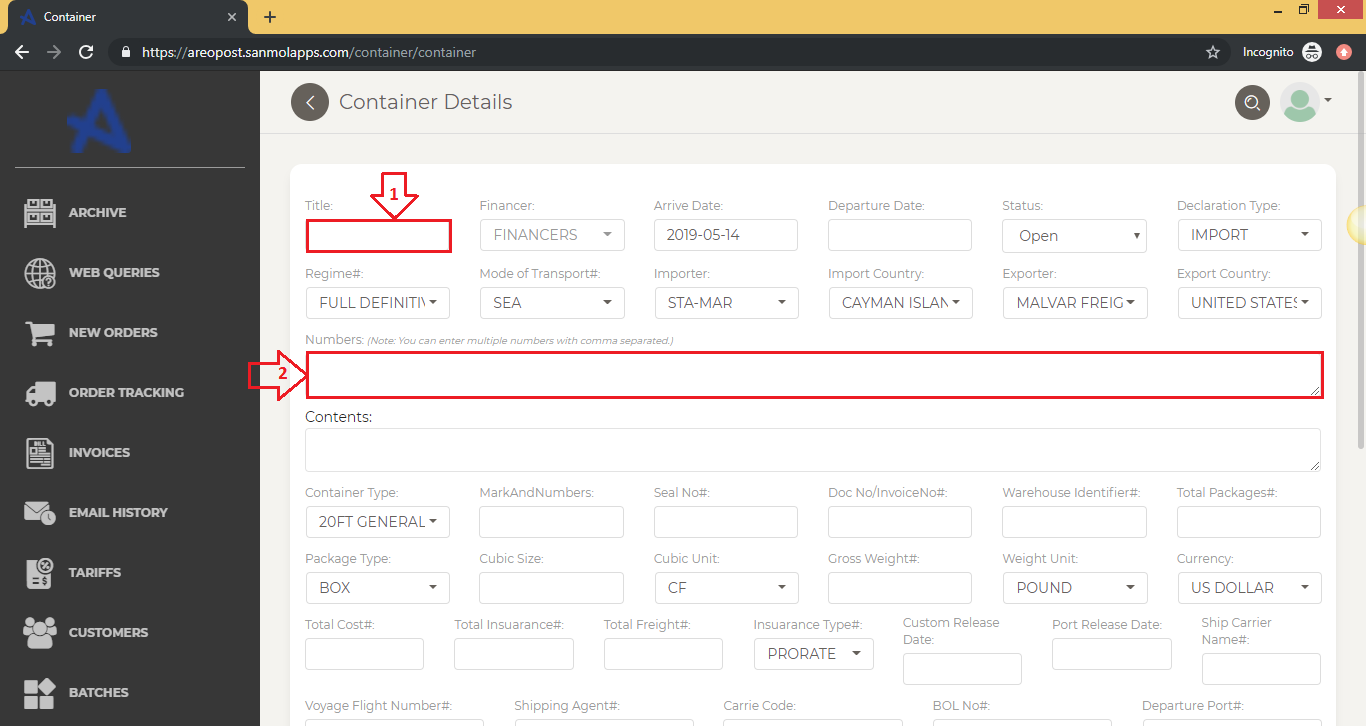
9.3 Containers - Generate XML Layout
When you create container you can see all container list in the grid & there is options for View/Edit/Delete/Generate Regular XML/MBL XML/HBL XML those you can upload to COLs site as require.
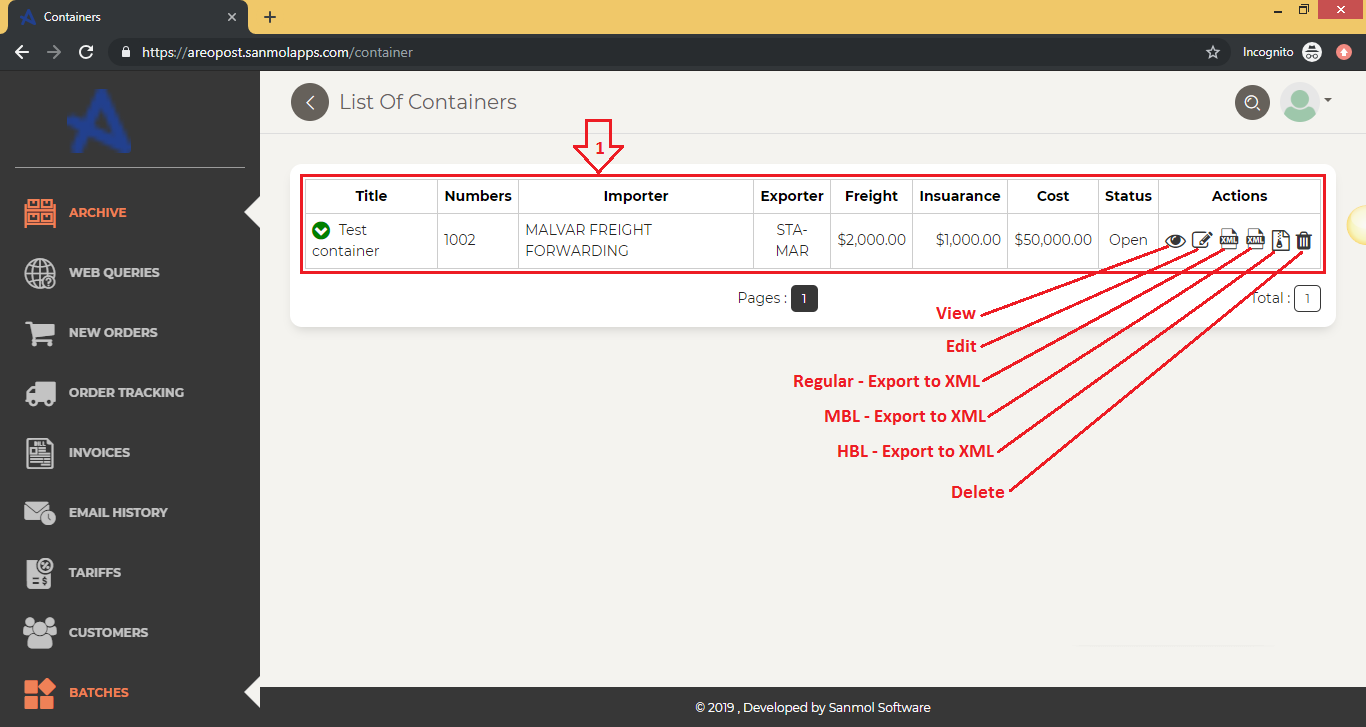
Client Portal
You should have received your Customer ID # and temporary password in an email from us. If you have any questions, please contact our office.
1. Smart Shipping Client Portal
Please open any browser from your device (Desktop or Mobile) go to www.areopost.sanmolapps.com You will redirect to the login page.
2. LOGIN Page
You can see the login screen below, the Client checkbox is pre checked. Enter valid customer id/username & password after that click on login button.
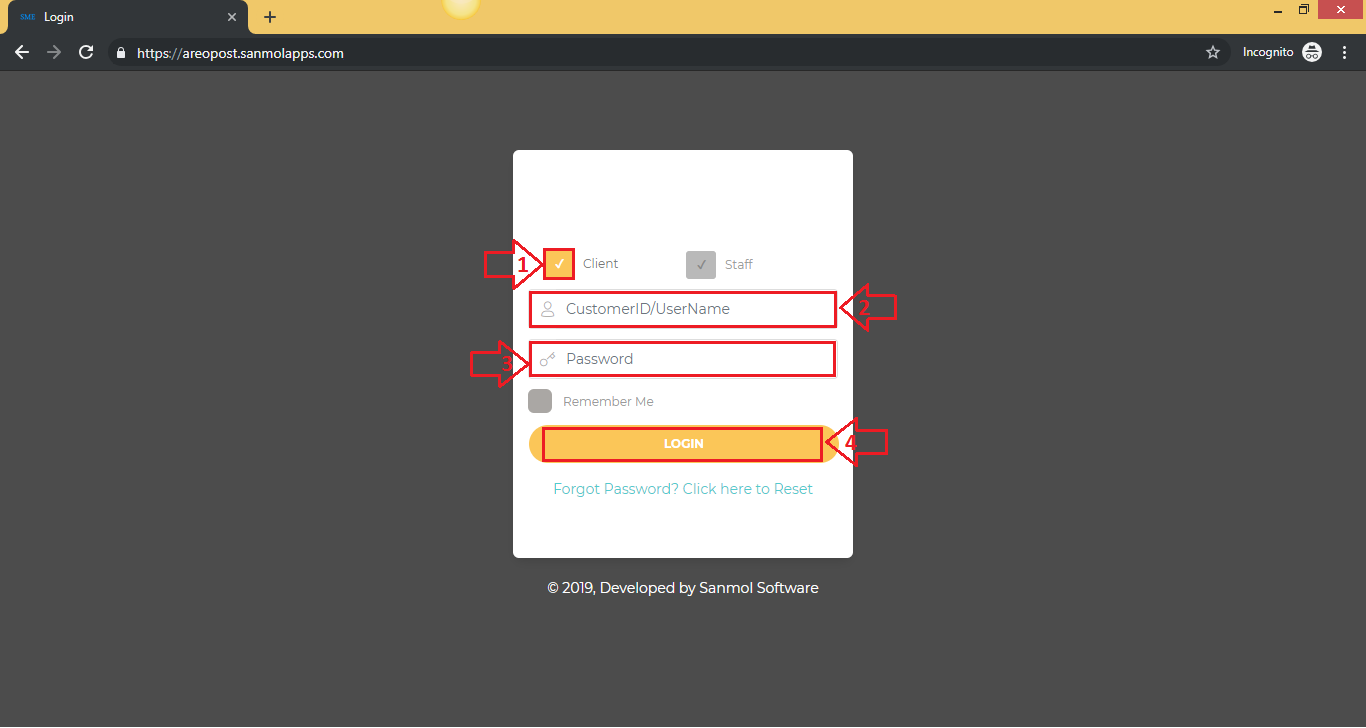
3. How to change your PASSWORD
Click on the icon on the top right hand corner, a drop down will appear click on the “change password”.
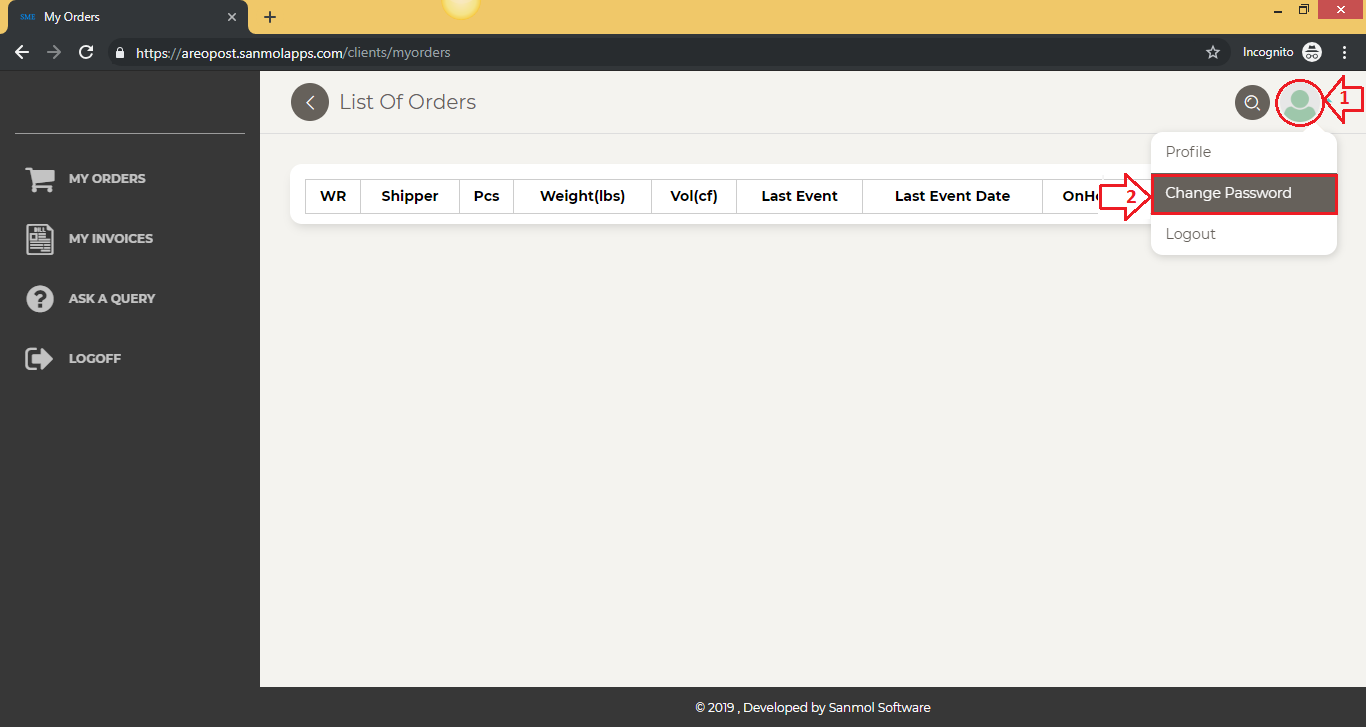
3.1 Change PASSWORD
A pop up screen will appear, your email will autofill, type in your new password and hit “submit” Next time you log in the NEW password will take effect.
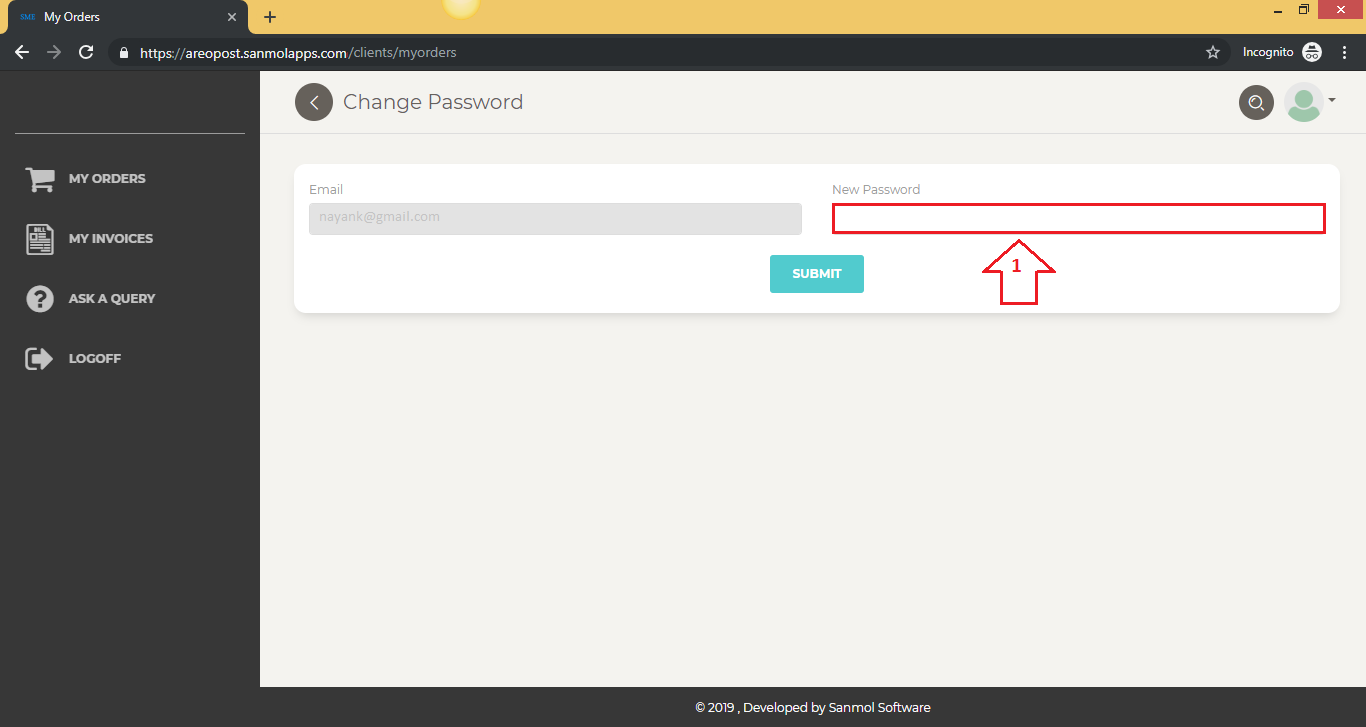
4 Dashboard
When you login successfully you will redirect to the client portal dashboard, on the dashboard you can see your order list current & old orders. On the Left side you can see the other options which are explained in the following points.
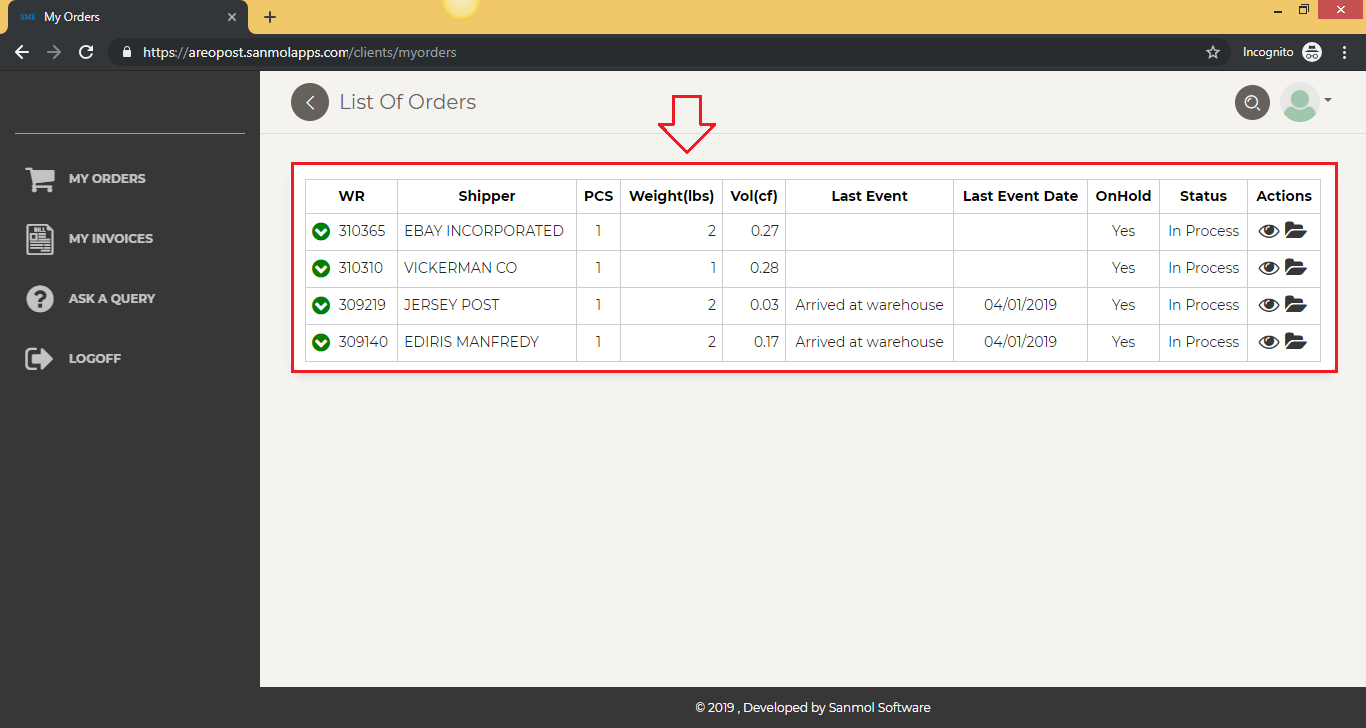
5 My Orders
After click on My Orders menu all your orders are listed here effective April 1, 2019.
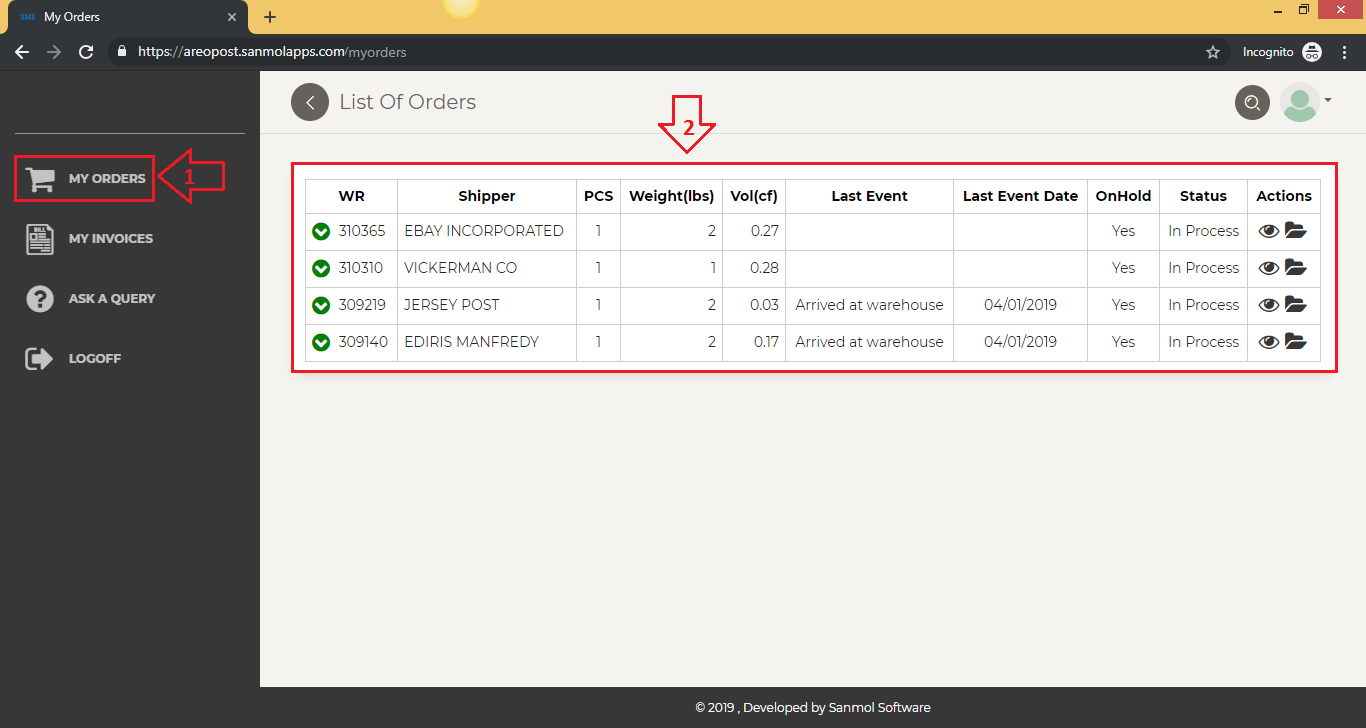
5.1 My Order Tracking #
As per shown in the following screenshot, Click on the dropdown Green arrow icon after that you can see the tracking # associated with this order.
5.2 View Order
Click on the view icon (looks like an eyes) you can see the order details.
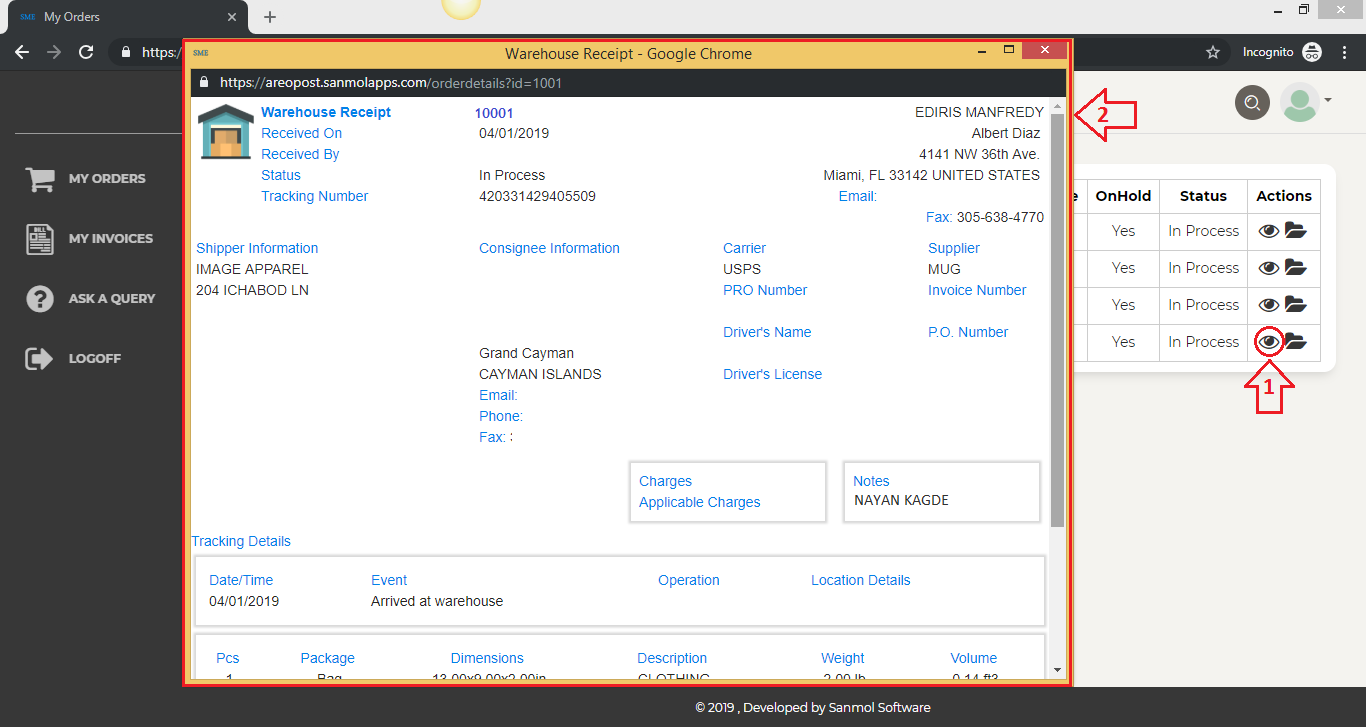
5.3 Upload Order Documents (Invoices)
Click on folder icon from order list, a pop up window will appear. From their click “choose File” and go through your computer or phone for the invoice. All invoices MUST be uploaded as pdf., jpeg., bmp., ONLY. If you receive an error message when up loading then your invoice is not saved in the correct format as per above list. **Please remember Proper invoices NEED to be uploaded here for us to submit to customs**
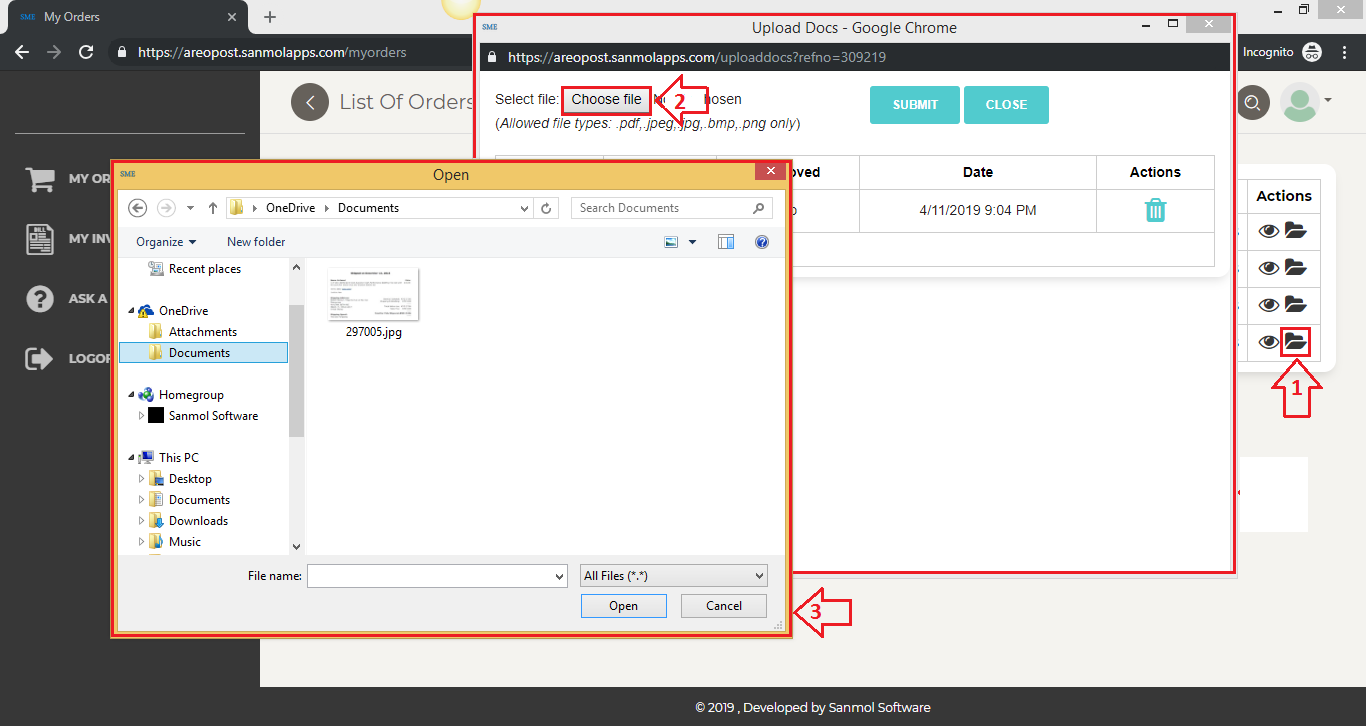
5.4 View Order Documents
After you upload the document you will see it appear in the list, from here you can click on the file name to open it and make sure you have uploaded the correct document.
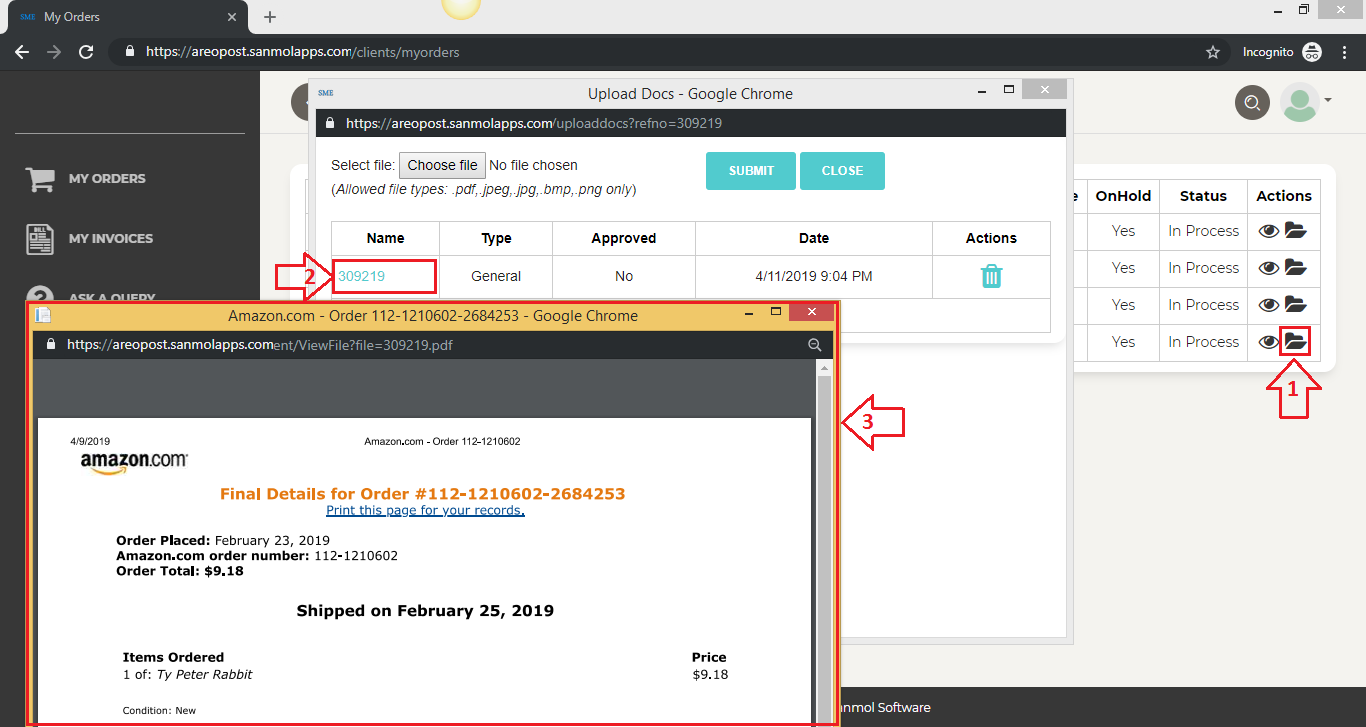
5.5 Delete Order Documents
If you want to delete documents which is not related to that order may be by mistake you add you can delete it. Please check following screenshot.
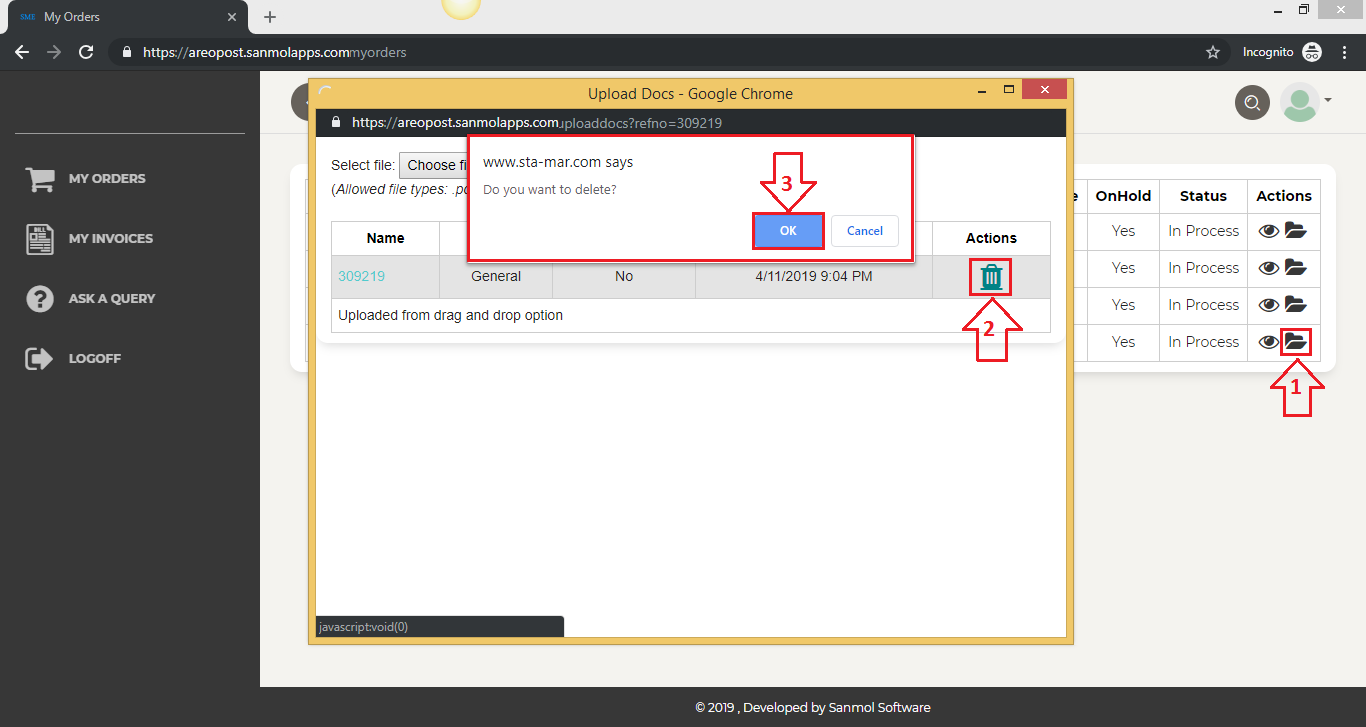
6 My Invoices
You can see your Sta-Mar invoices under “My Invoices” on the right side, click on that to see your paid & unpaid invoice list to date. **Please note this is NOT updated yet**
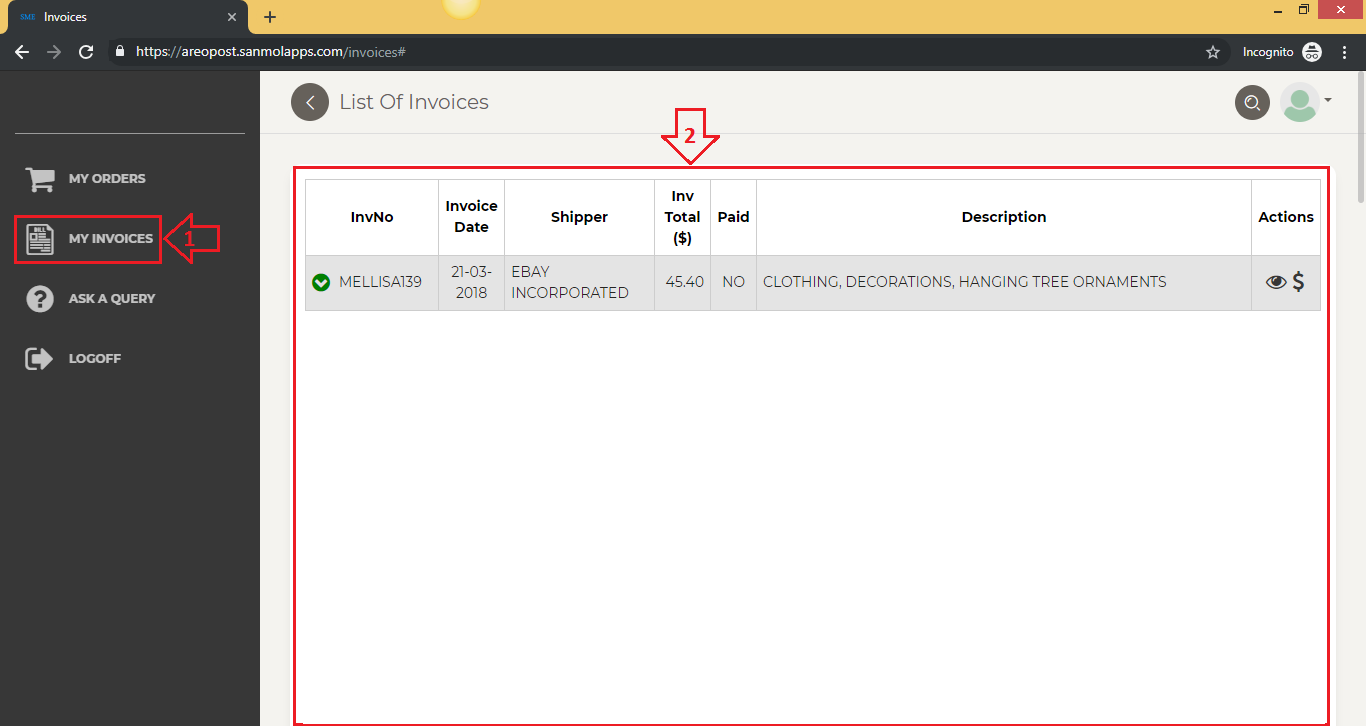
6.1 View Invoice
To view invoice click on the eye icon from the invoice list, a screen will pop up with your invoice.
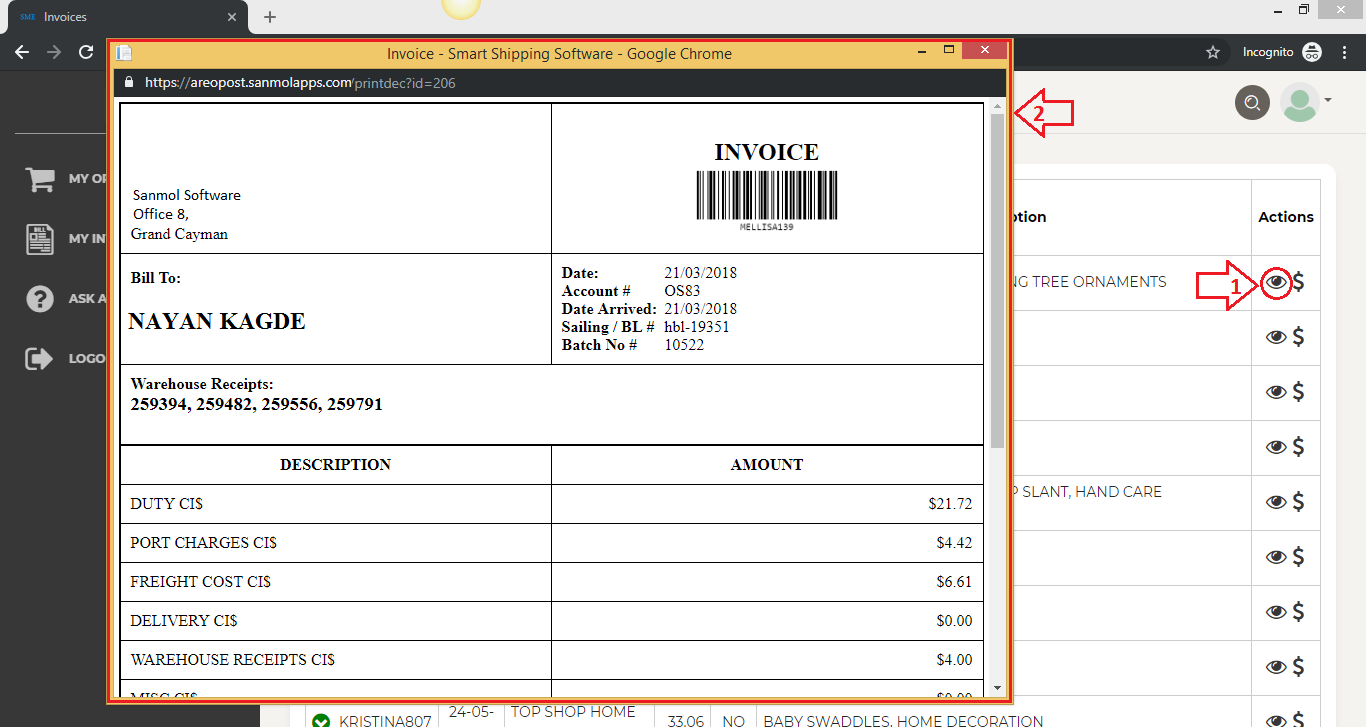
7. Forgot your PASSWORD/Reset PASSWORD
On the LOGIN screen click “Forgot Password” link.
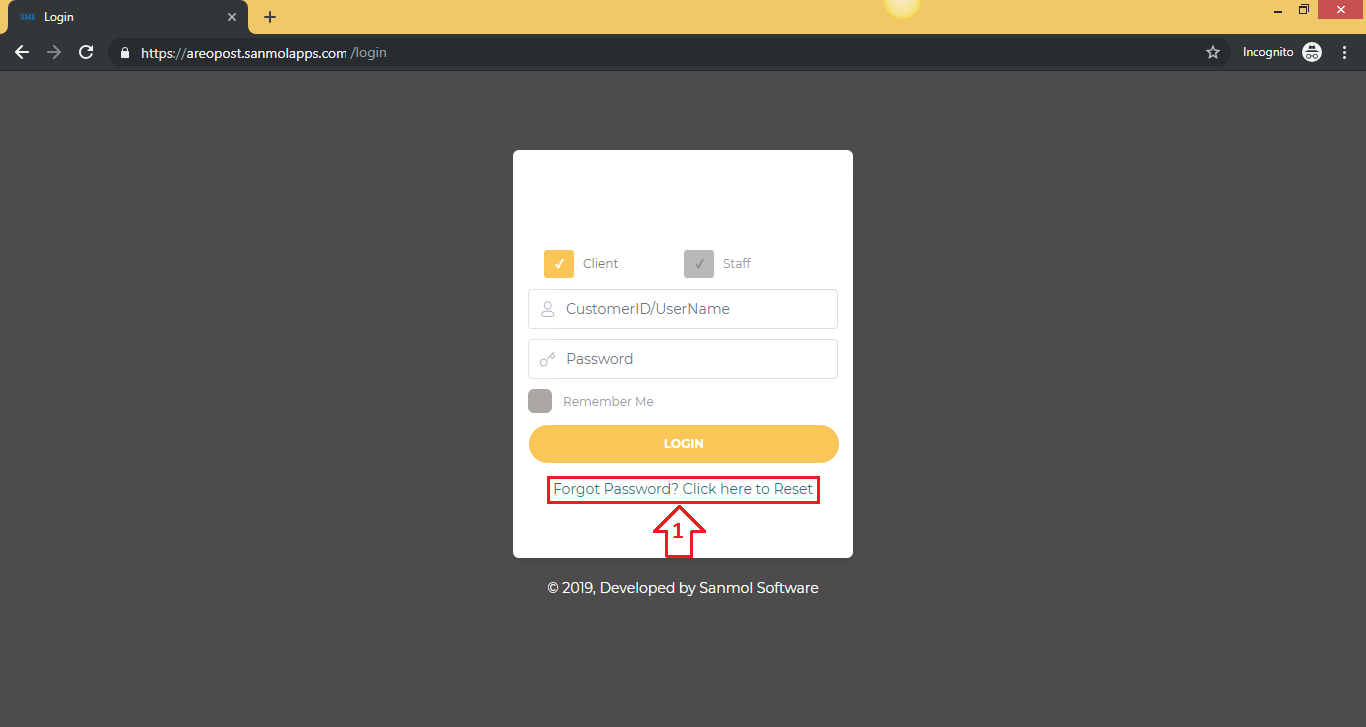
Password Reset Page; you can see in the following screenshot. You need to enter your Customer ID provided by Smart Shipping & your registered email with Smart Shipping. Click on submit button, after that you will receive a temporary password in you registered email.