Welcome to ClubPOS! If you're currently running a restaurant business or just getting started while pursuing your passion, we're here to help you make accounting painless and easy.
Here's a quick guide to help you get up and running In ClubPOS.
Search with ClubPOS keyword in Google Playstore, & install app.
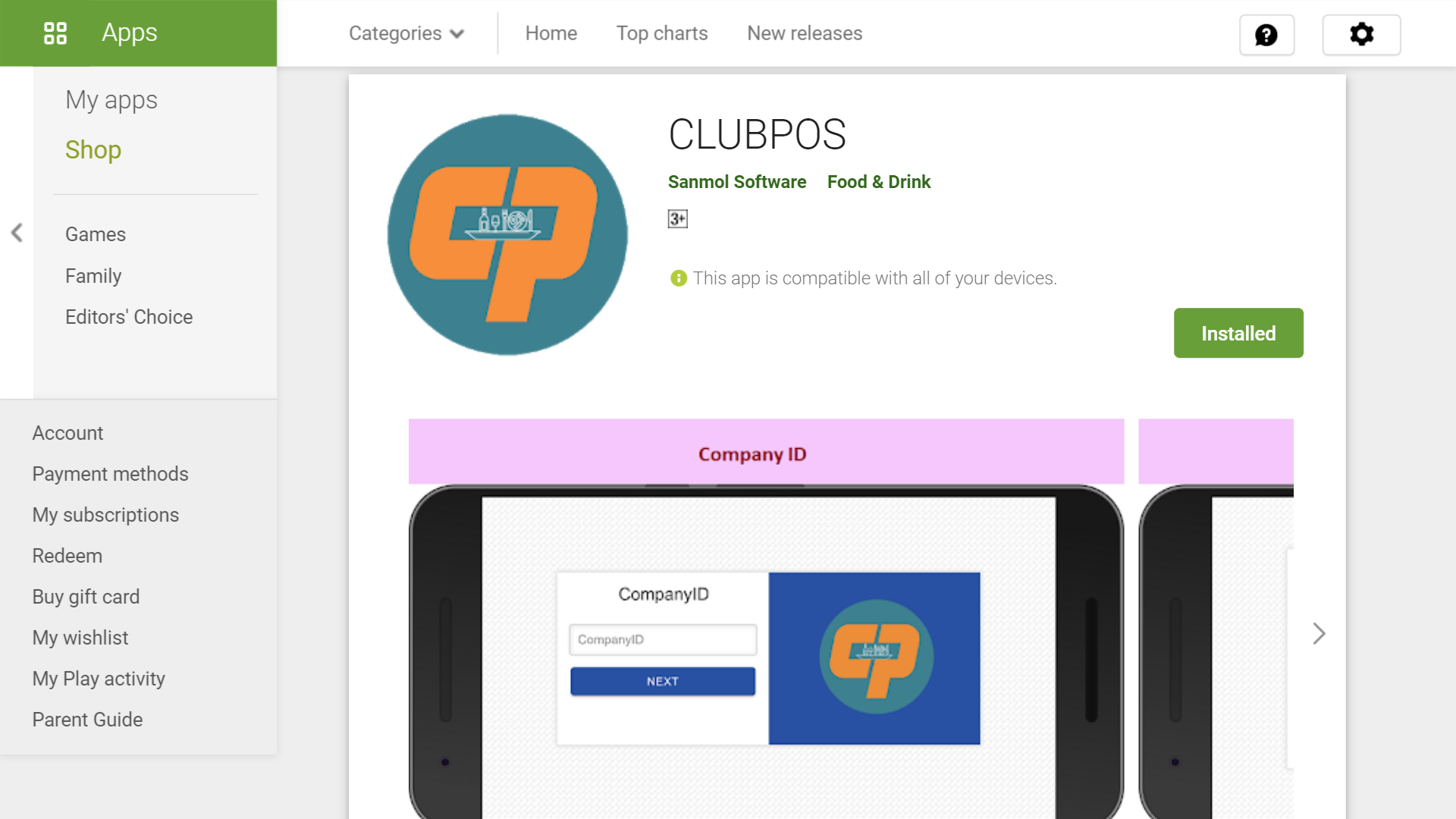
Company ID
First Of all when you install and open the app. It will ask you for your company Id which will be allocated by Sanmol Software. you must enter company id and click next button which will take you to login screen
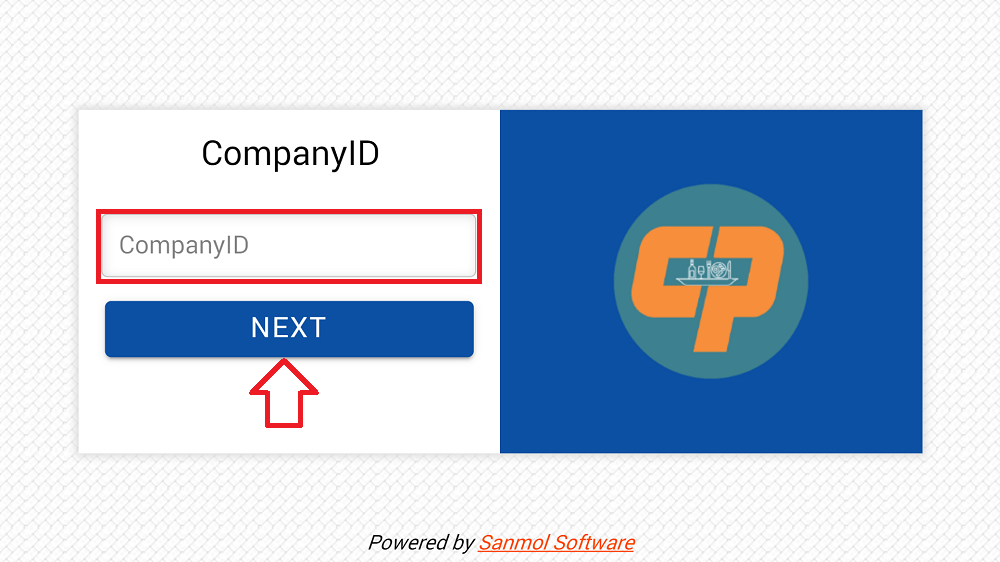
How to Login?
When you get to login page it will ask you member id which you have to enter in input field and press pn login button then popup will arise and will ask you pin when you enter pin and save. It will lead you to POS page
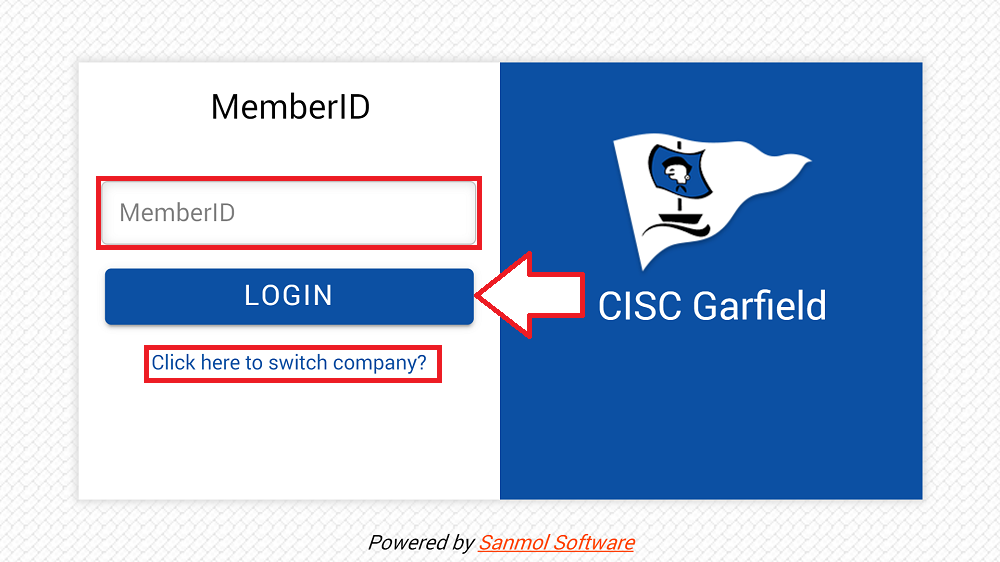
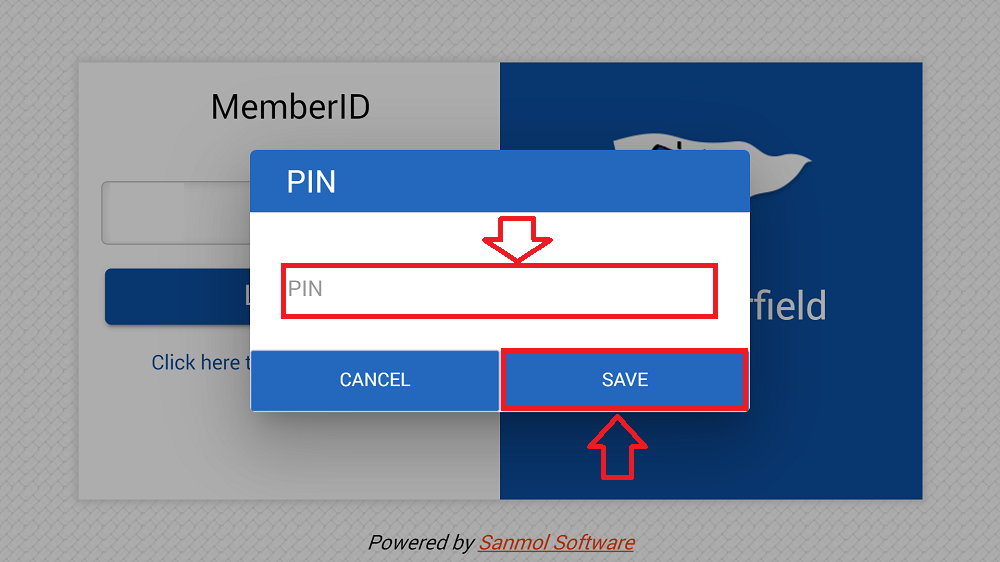
How do I select the Product?
- There will be categories Tabs at top where you can choose category you need.
- Secondly if you want to search and product name you could search in search box right below categories
- At lasts there will be products tiles below search bar which will show us according to categories you choose or by searching. so you could just click on tile and add the product to order
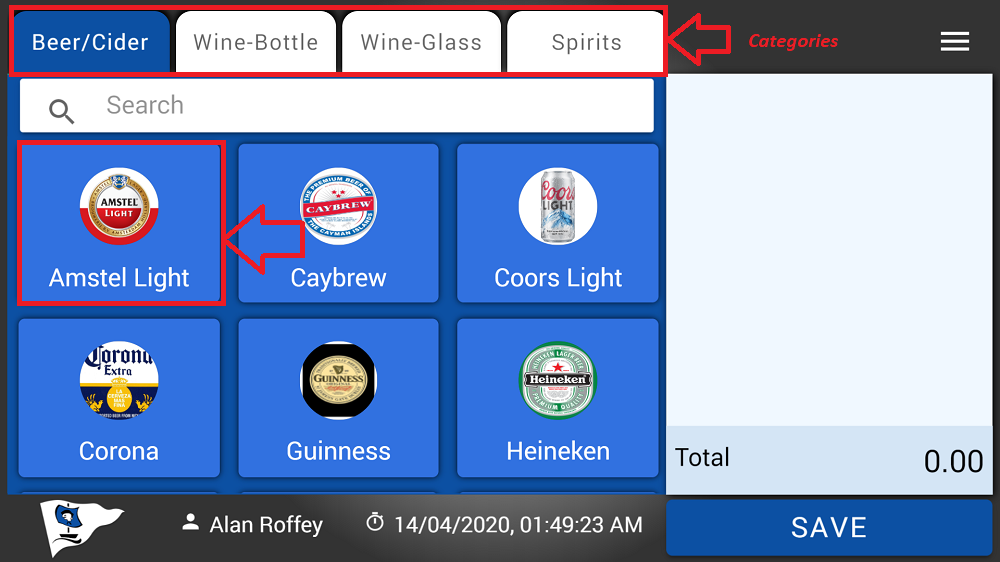
How do I Edit the Quantity or Delete the product and save order?
- The editable box of the Quantity is available at right side of pos page and enter the number of how much the Product required of there is increment decrement button if you click product qty or you could delete the following product
- after adding products you require you can just click on save button and save the order
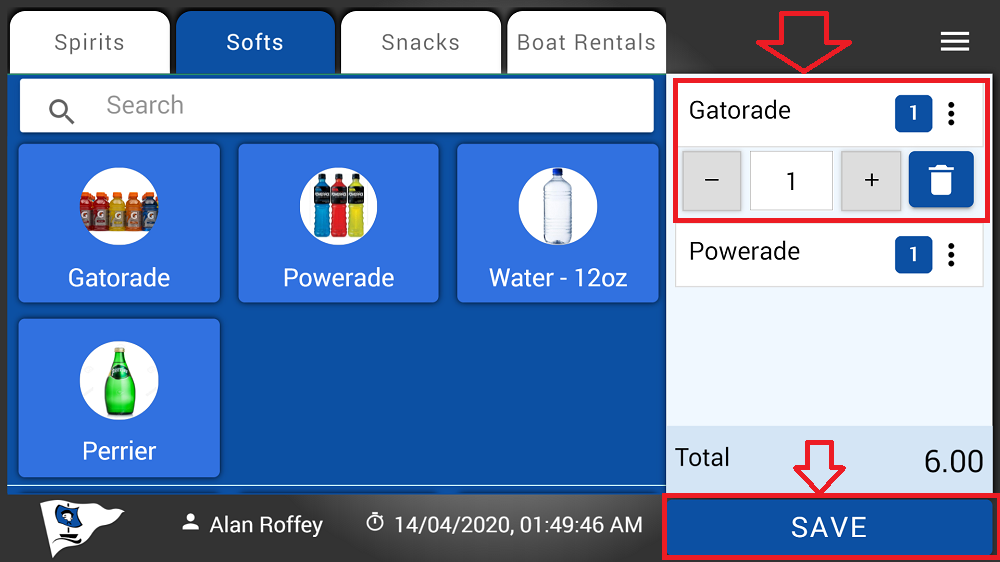
How does category is added or product is added and transaction history can be summarized?
- On pos page click on menu button at right to corner of page
- After click on it, Sidemenu will open up then there will be options to select or to goto according to login
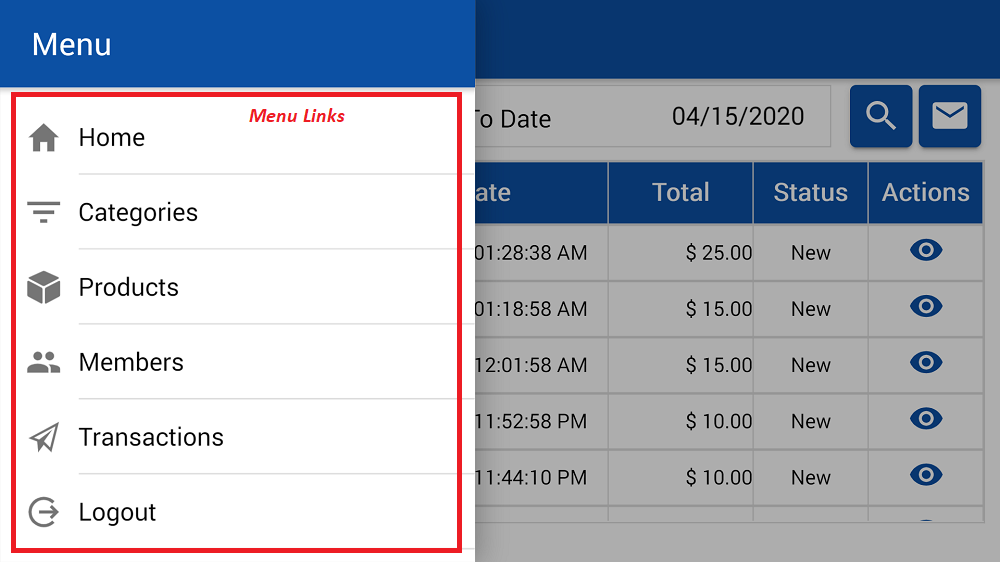
Categories
- When you click on the Categories button in sidemenu it will take you to categories list
- Here you can search category you wanna find by entering category name in search box or by scrolling through list
- There are options in list to edit category or to delete category
- If you wanna add new category you can click on the plus button in header which will take you to add category form
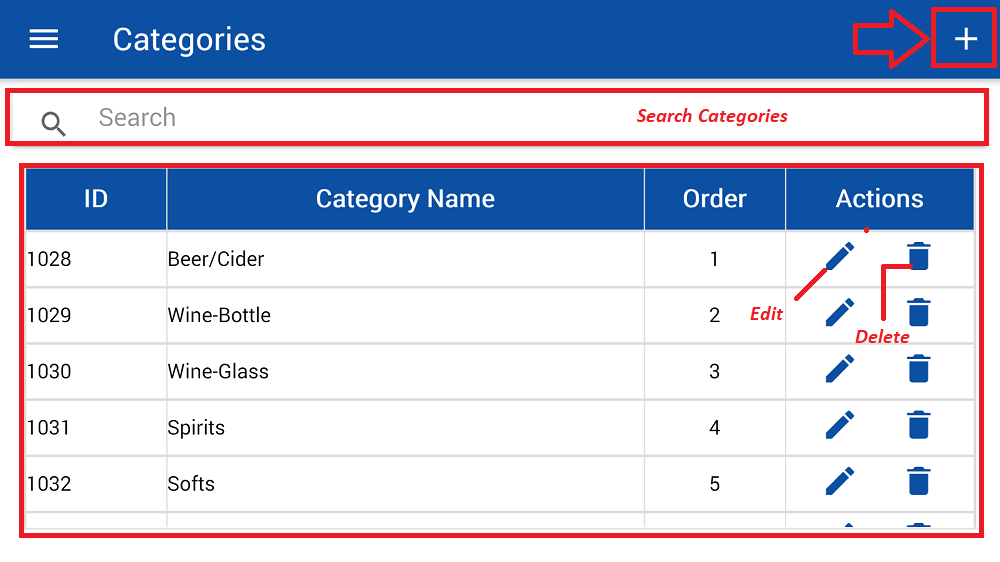
Add category Form
- when you click on add or edit button you will at category form
- Here you can add edit the category by filling up category name, display sequence and checkbox to filter category according to age.
- When you fill out form you can just simply click on save button to submit information.
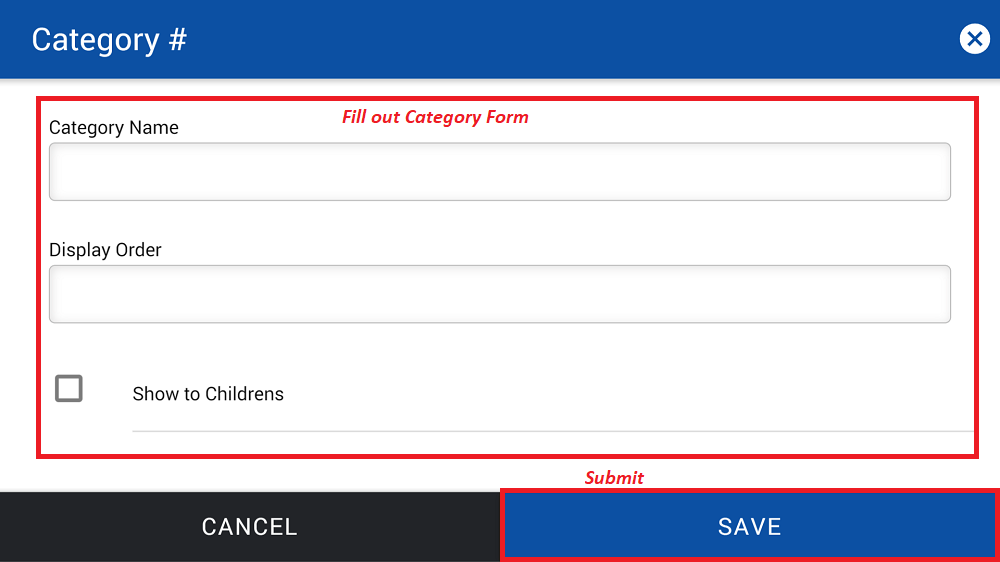
Products
- When you click products option in sidemenu it will take you to products list
- Here you can search product you wanna find by entering category name in search box or by scrolling through list
- There are options in list to edit product or to delete product
- If you wanna add new product you can click on the plus button in header which will take you to add product form
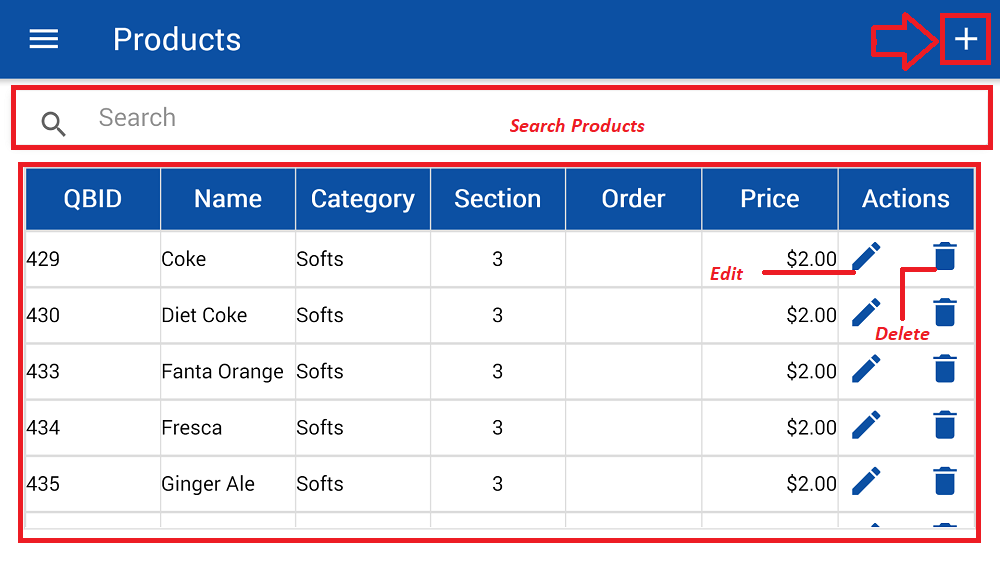
Add Product Form
- when you click on add or edit button you will at product form
- Here you can add edit the product by filling up product name, selecting category under which this product will be shown and section number image of product to be uploaded.
- When you fill out form you can just simply click on save button to submit information.

Members
- When you click members option in sidemenu it will take you to members list
- Here you can search member you wanna find by entering member first name or last name in search box or by scrolling through list
- There are options in list to edit member information
- If you wanna add new member you can click on the plus button in header which will take you to add member form
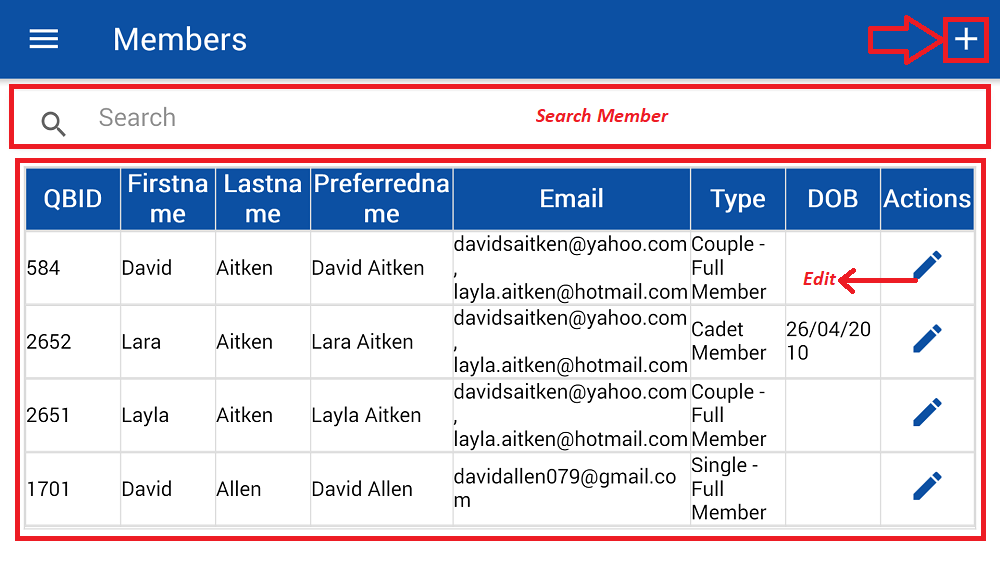
Add Member Form
- When you click on add or edit button you will at member form
- Here you can add or edit the Member by filling up member firstname, lastname, preffered name, email id, member type.
- When you fill out form you can just simply click on save button to add or edit member.
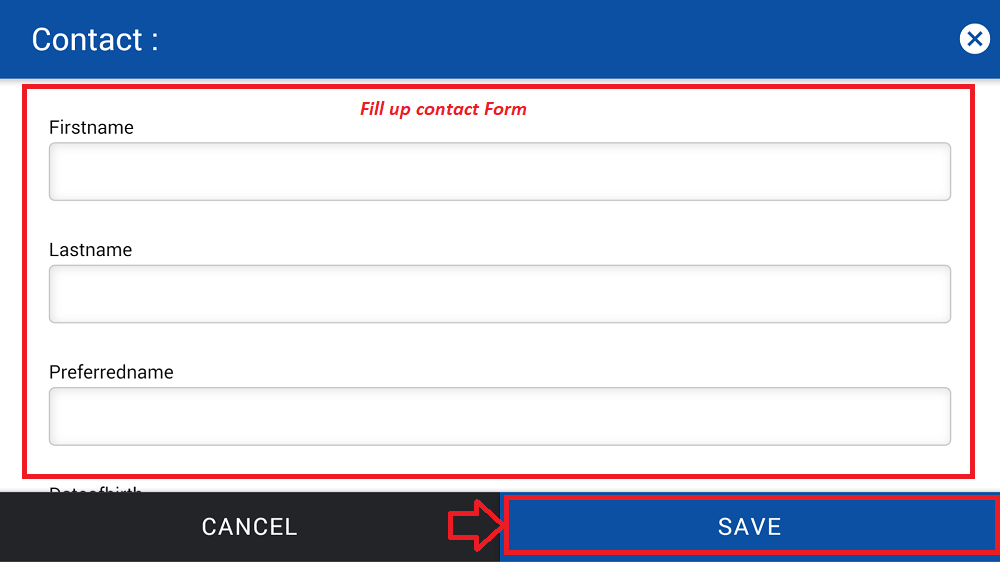
Transactions
- When you click transactions option in sidemenu it will take you to transactions list
- Here you can search transactions you wanna find by filtering by startdate and enddate the transaction between those date will be filtered and shown in list or you can just scroll through if its recent transaction or order
- There are options in list to view Transaction information
- when you click on view button it will take to to specific transaction or order.
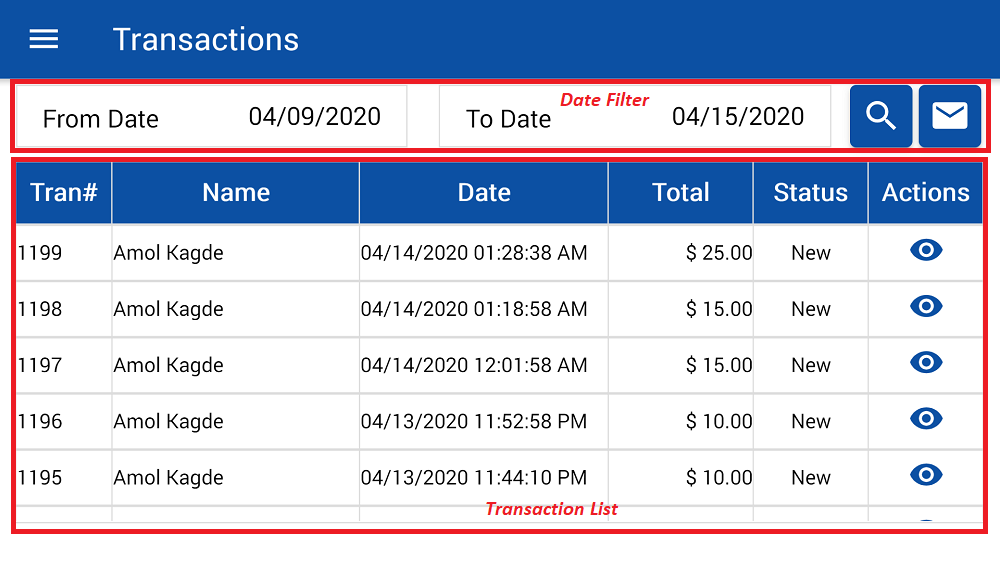
View Transaction
- When you click on view button you will be at transaction detail page
- Here you can view all details of specific transaction or order like customer name, transaction time date , ordered item total purchase bill
- You can go back to transactions list by clicking cross button at top-right corner
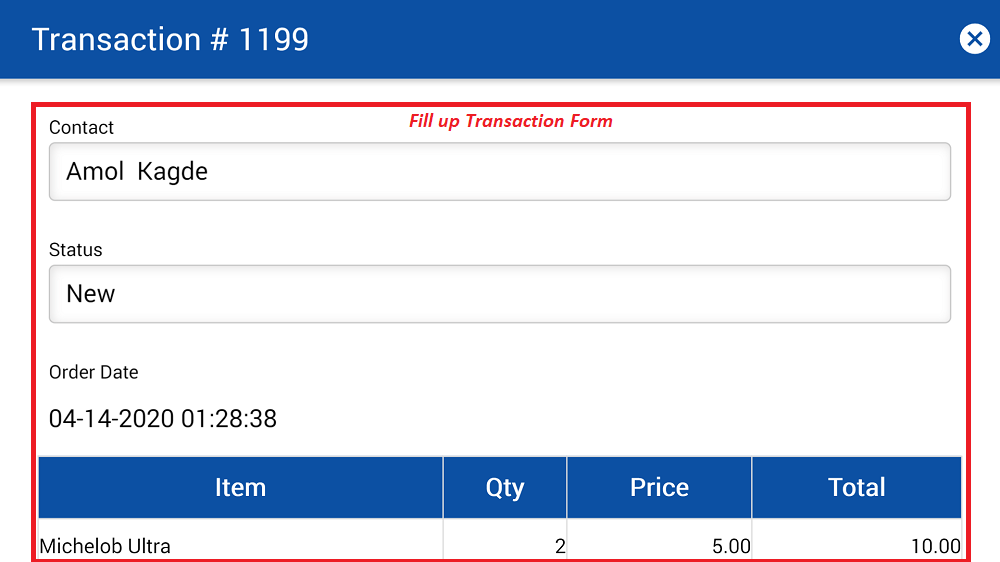
Logout
When you click on logout option in sidemenu member login will be logged out and you will be taken to login page.
